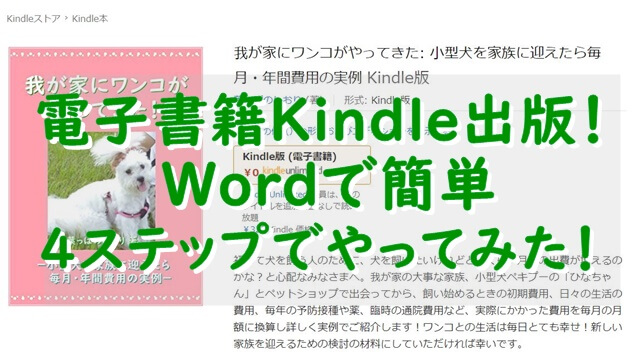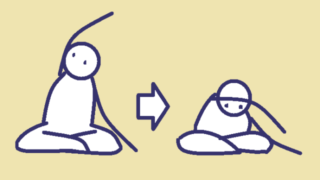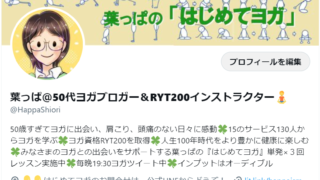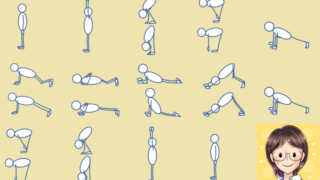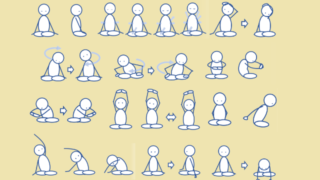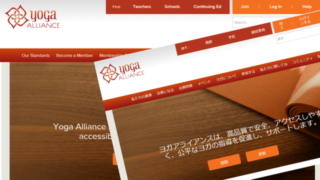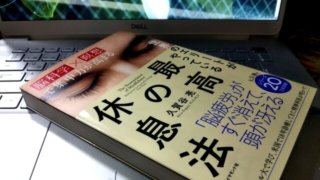電子書籍は無料で簡単に出版できるって知ってますか?
Kindle ダイレクト・パブリッシングなら、電子書籍を無料でセルフ出版し、Amazon のサイトで何百万人もの読者に販売できます。
ふだんパソコンでWordを使っている方なら、Wordで作ったコンテンツを、Amazon Kindleで4ステップだけで出版可能!
AmazonのKindle本は、有名な作家も、一般の人の出版した書籍も、分け隔てなく検索結果に並んできます。
おうちでできる趣味と実益を兼ねた新しい楽しみ方を、実際に試して電子書籍デビューしましたので、その手順と方法を詳しくご紹介します!
手順はたったこれだけ!4ステップです。
1.コンテンツをWordで作成
2.表紙画像を用意
3.Amazon Kindleのアカウントを作成
4.本の情報を登録してデータをアップロード
それぞれのステップを図と具体例を交えて紹介していきます。
Amazon Kindle電子書籍を発行したら確認すために、まずはKindle Unlimitedに登録しておきましょう。
まだ登録していない方は、こちらから
⇒ Kindle Unlimitedを見る
コンテンツをWordで作成
まずはじめにやることは、出版するためのコンテンツ作りです。
この記事ではコンテンツをWordで作成する方法を紹介します。
Wordで作ったドキュメントがすでにあるよという場合は、Kindle化するためのチェックポイントがいくつかあるので、チェックポイントに飛んで、必要なところだけ修正・変更しておいてください。
Wordコンテンツを作る手順
1.「新規」「白紙の文書」を開く
書式設定はデフォルトのままで大丈夫です。
電子書籍では、タブレット、スマホ、Kindleリーダーなど、読者が使用する媒体に合わせて、自動で表示サイズやフォントが変更されます。
電子書籍のフォーマットの簡易ガイドを参考にして、やってみました。
2.縦書き・横書きの決定
コンテンツの内容によって、英数字を多用するコンテンツ場合は横書き、小説など文書メインの場合は縦書きが読みやすいです。
横書きの場合は変更は不要ですが、縦書きにする場合は、メニューバーの「レイアウト」を選び、「文字列の方向」で「縦書き」を選びます。
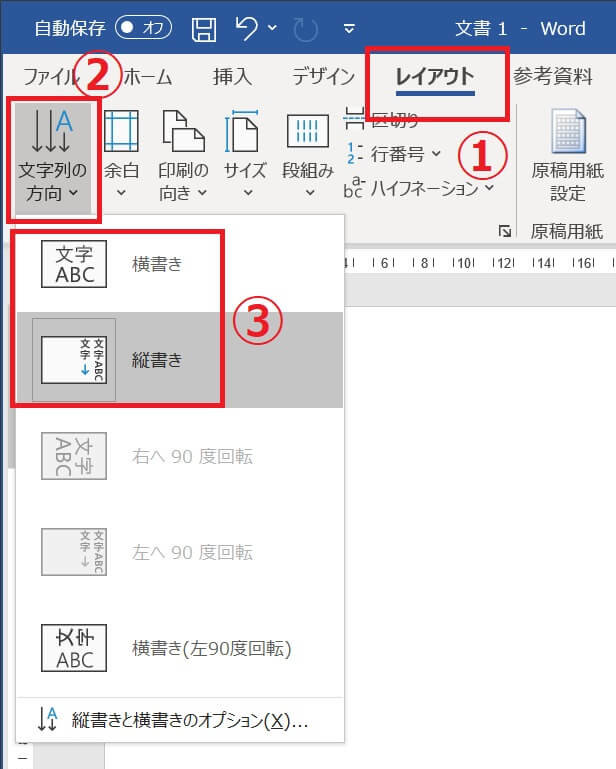 レイアウト>文字列の方向>横書き・縦書き を選ぶ
レイアウト>文字列の方向>横書き・縦書き を選ぶ「縦書き」の場合は、印刷の向きも縦書き用に変更しましょう。
同じくメニューバーの「レイアウト」から「印刷の向きを変更」を選び、「縦」を選んでおきます。
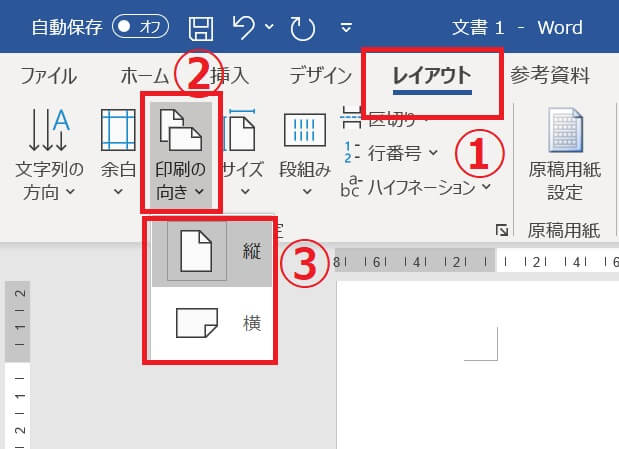 印刷の向きを変更
印刷の向きを変更3.目次を作成
Kindleの目次はリンクをつける必要がありますが、Wordで目次を自動生成するとそのままKindleの目次にできます。
Wordの目次の自動生成の方法は次のようにします。
まず、Wordの文章中で、目次に表示したい項目をマウスでドラッグして反転させます。
次に、メニューバーの「ホーム」を選び「スタイル」から「見出し1」をクリックします。
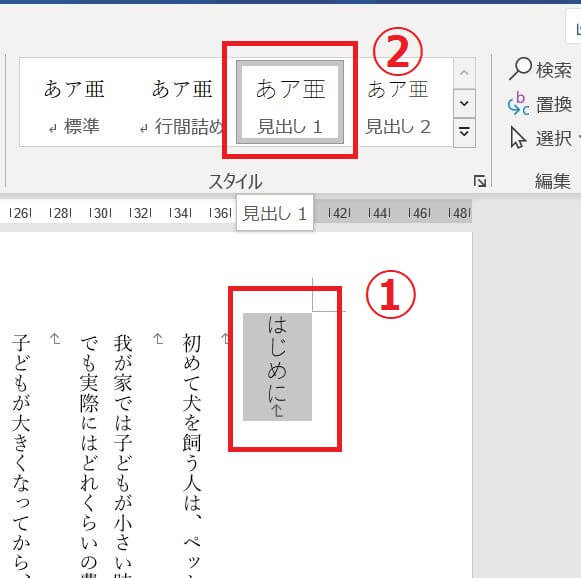 目次に表示する箇所を「見出し1」に
目次に表示する箇所を「見出し1」に以後、同様に目次に表示する項目を選択、設定していきます。
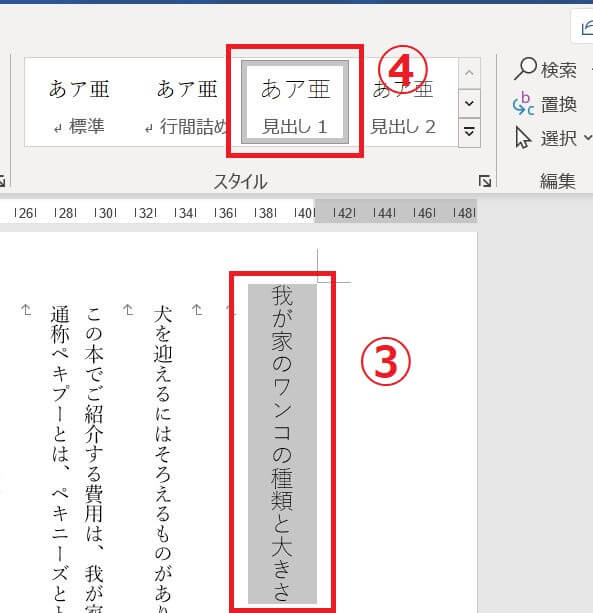 続けて目次にする箇所を設定
続けて目次にする箇所を設定目次にする見出しを設定し終わったら、次は目次を自動作成します。
Word文書の、目次を入れたい場所にカーソルを置いておきます。
メニューバーの「参考資料」から「目次」を選び「ユーザー設定の目次」を選択します。
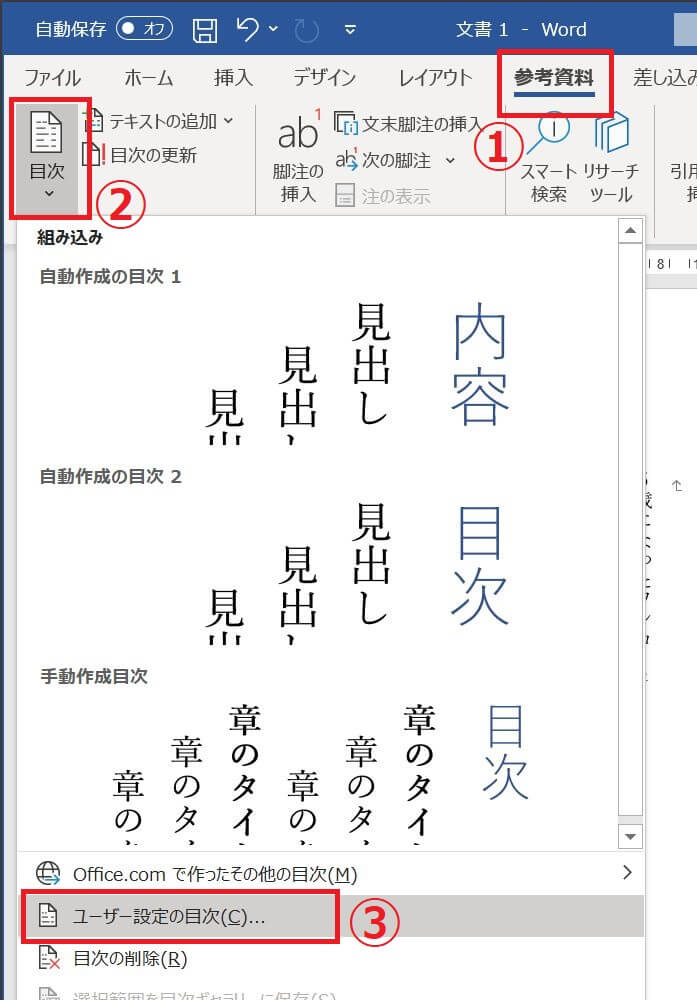 ユーザー設定の目次を選択
ユーザー設定の目次を選択電子書籍では、ユーザーの媒体に合わせて自動で表示されるので、ページという概念がありません。
そのため、「ページ番号を表示する」のチェックを外して、目次にページ番号が表示されないようにします。
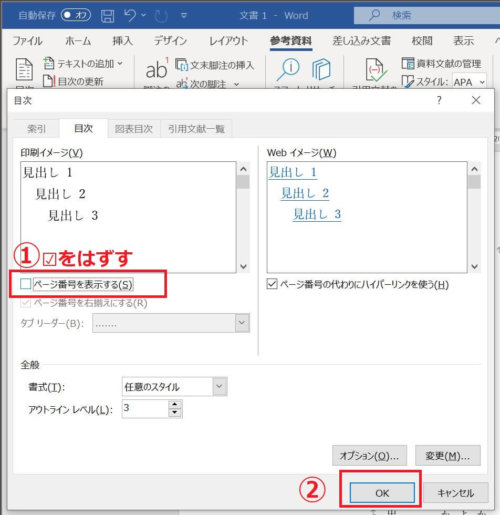 「ページ番号を表示」のチェックは外す
「ページ番号を表示」のチェックは外すOKボタンをクリックすると、カーソルの位置に自動設定された目次が入ります。
この例の「内容」は自分で入力した文言です。
 自動作成された目次
自動作成された目次この目次にはリンクが設定されているので、クリックすることで、文章の該当の項目に飛ぶことができます。
4.画像は「画像の挿入」
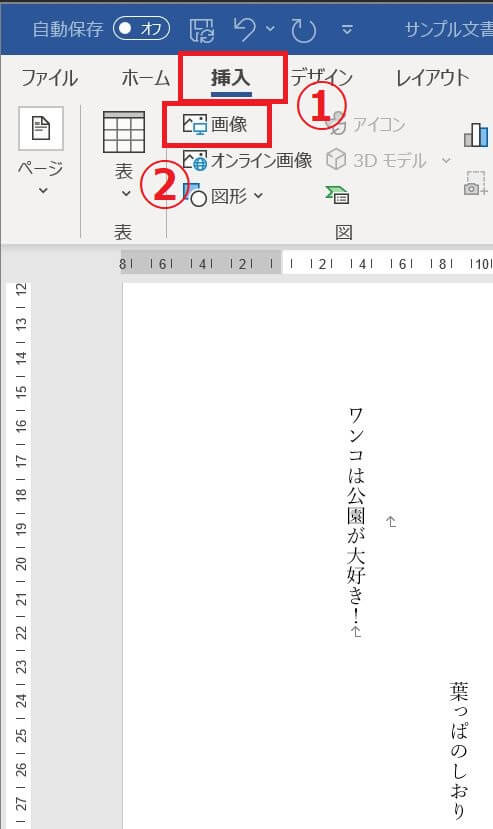 「挿入」「画像」を選択
「挿入」「画像」を選択画像は圧縮せず、オリジナルの高解像度のデータを挿入しておきます。
サイズは電子書籍が自動でリサイズするので、ページからはみ出していても大丈夫です。
5.本の情報ページを忘れずに
Kindleでは、タイトルページを作っておくこと必要です。
一般のプリント本でも「標題紙」というタイトルページがあります。
このページの記載内容は、書誌情報という本を特定するためのメタデータを作るときの情報源として使われるので、とても大事な内容です。
(1)タイトルページ(標題紙)
本の表紙をめくったときに、タイトルが文字で書かれたページがありますね。
本を特定するときに、表紙より重視される情報ですので、以下を明記します。
・タイトル
・サブタイトル(あれば記載)
・シリーズ名(あれば記載)
・責任表示(著者など)
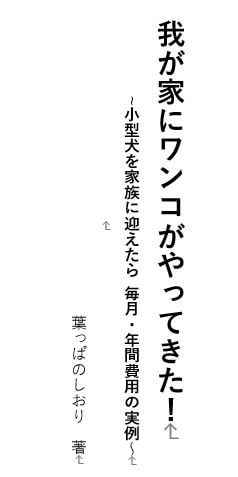 タイトルページの例
タイトルページの例(2)奥付
本の本文が終わった後、以下の項目が明記されたページがありますね。
こちらも本を特定するときに、情報源として大切な情報ですので、以下を明記しておくことをおすすめします。
・タイトル
・サブタイトル(あれば)
・シリーズ名(あれば)
・責任表示(著、編、編集、訳、絵など)
・出版年月
・出版者(出版社や出版した人)
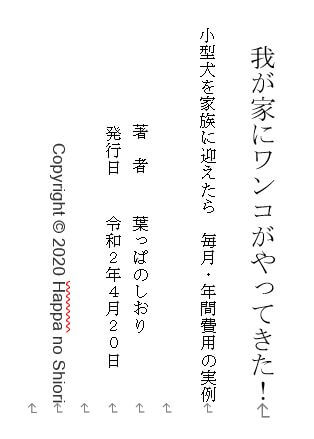 奥付の例
奥付の例(3)コピーライト表示
KDPのサイトにコピーライトのお手本が載っています。
Copyright © 2018 著者名 All rights reserved.
この著者名の部分を書き換えて、記載しておきましょう。
WordをKindle本にするときのチェックポイント
既存のWord文書をKindleにするとき、2つの点で注意が必要です。
(1)Kindleで必要な情報が含まれているか
(2)Kindleで使用できない機能が含まれていないか
(3)画像はファイルを挿入しているか
(1)Kindleで必要な情報が含まれているか
前述したように、Kindleにはタイトルページが必要です。
また、リンク付きの目次を作成しておく必要があります。
(2)Kindleで使用できない機能が含まれていないか
電子書籍をWordから変換して作成する場合、使えない機能があるので修正が必要です。
・Wordの半角数字を縦書きで表示する機能「縦中横」は使えません。全角数字や全角アルファベットを使用する必要があります。
・Wordの段組み機能は使えません。別のソフトを使用してEPUB3形式に変換する必要があります。
なるべくシンプルなドキュメントにしておきましょう。
(3)画像はファイルを挿入しているか
画像は縮小したサイズではなく、オリジナルを挿入しておきましょう。
電子書籍の表紙画像を用意
電子書籍の表紙の作成
次は本の表紙を用意します。
無料で使えるツール簡単なデザインツール「Canva」を使って作る場合は、Kindle本表紙のテンプレートがあるので、以下の細かい条件は飛ばして作れます。
会員登録は無料で(Canva Proを使用する場合は有料)、メールアドレスをパスワードの登録だけで利用ができます。
表紙を自作していましたが、 Canvaを使ってデザインしなおしてみました。
自作の表紙
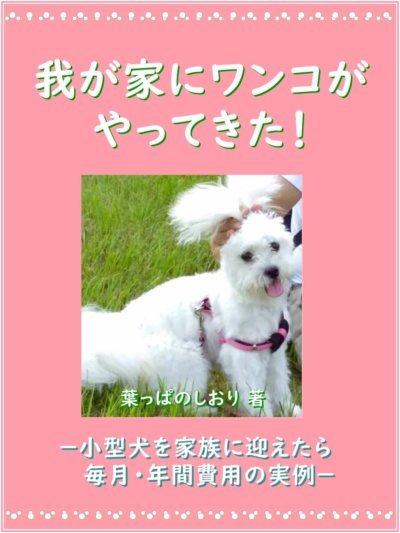 PhotoScapeで自作した表紙
PhotoScapeで自作した表紙Canvaでテンプレートを使った表紙
 Canvaで作った簡単表紙
Canvaで作った簡単表紙Canvaで「本の表紙」をテンプレートにして作る場合は、自動でKindleで使えるサイズになるので、jpegでダウンロードすれば大丈夫です。
Canva使用の場合は、以下の詳細はスキップして、最後の手順「本の情報の入力」へ。
アカウントを作成して、「個人」「小規模ビジネス」などどの分野で使用するかを選びます。(レコメンドに使われるだけなので、どんな選択でもOK)
「何をつくりますか?」に「Kindle本」と入力すると、「本の表紙」「料理本の表紙」を選べます。
テンプレートを使って作る
画像データをアップロードして作る
などいろいろな作り方ができます。
自前でPhotoShop やPhotoScapeで作る方は以下の条件を参考にしてください。
詳しくは、KDPのサイト「電子書籍の表紙の作成」に記載がありますが、まとめると以下のようになります。
著作権侵害に注意
一番大事なことは著作権侵害をしないことです。
ネット上の画像を勝手に使わないように気をつけましょう。
表紙画像ファイルのフォーマット
フォーマットに使用できるのは、以下のタイプです。
・jpeg
・TIFF
表紙画像ファイルのサイズ
理想的な寸法は 2,560 x 1,600 ピクセル
最小: 1,000 x 625 ピクセル以上
最大: 10,000 x 10,000 ピクセル以下
ファイルサイズ:50 MB 未満
表紙画像の解像度
電子書籍では画像を拡大して見られることが多いので、解像度も一定以上のデータが求められます。
電子書籍の画像が不鮮明では読者ががっかりしてしまいますよね。
画像の最低解像度は 300 PPI (1 インチあたりのピクセル数)
Amazon Kindleアカウントをつくる
続いて、いよいよ「Kindle ダイレクト・パブリッシング」KDP用のアカウントを作りましょう。
https://kdp.amazon.co.jp/ja_JP/
にアクセスすると、アマゾンアカウントを持っている人は、そのままアマゾンアカウントでログインできます。
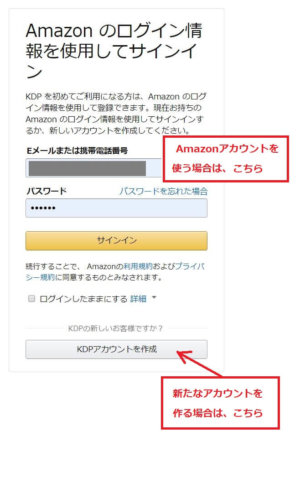 KDP用アカウント作成
KDP用アカウント作成アカウントがない方は、下のボタン「KDPアカウントを作成」を選んで、アカウントを作りましょう。
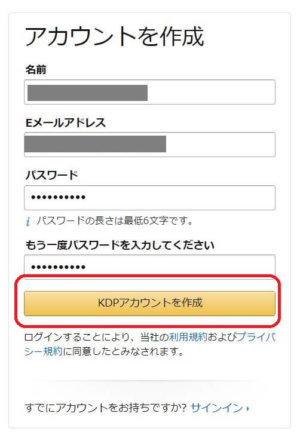 アカウントを新たに作成する場合
アカウントを新たに作成する場合・名前(ペンネームでOK)
・メールアドレス
・パスワード
を入力したら、「KDPアカウントを作成」をクリック
入力したメールアドレスに確認用コードが届くので、入力して「アカウントの作成」をクリック
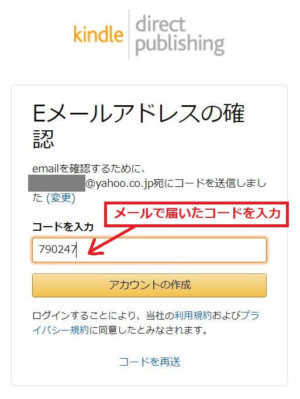 メールで届いた確認コードを入力
メールで届いた確認コードを入力Kindleダイレクト・パブリッシング利用規約を確認して「同意する」をクリック
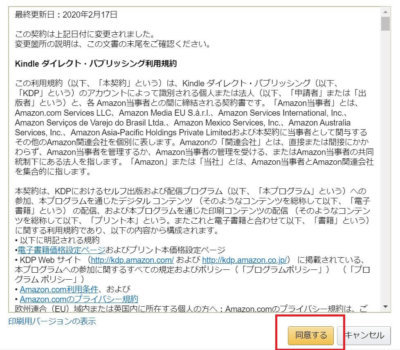 KDPの利用規約に同意
KDPの利用規約に同意これで、Kindleで電子書籍を出版するためのアカウントの登録は完了!
出版用のページが完成しました。
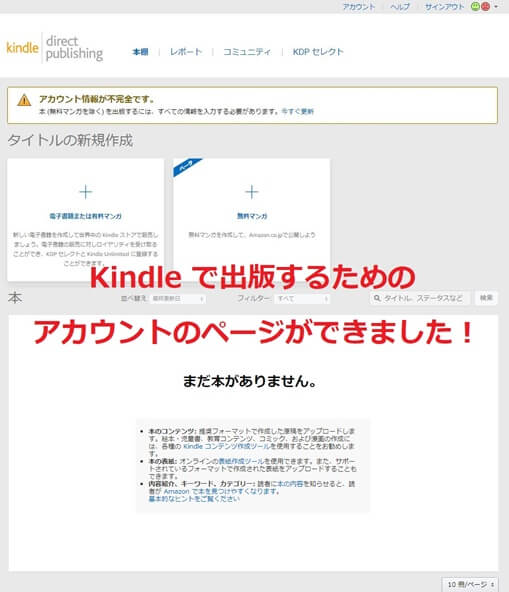 アカウントページが完成しました!
アカウントページが完成しました!本の情報を登録してデータをアップロードする
あとはKDPに本の情報を登録して、コンテンツをアップロードするだけです。
KDPにサインインしたら、
「タイトルの新規作成」の下にある「電子書籍または有料マンガ」をクリック。
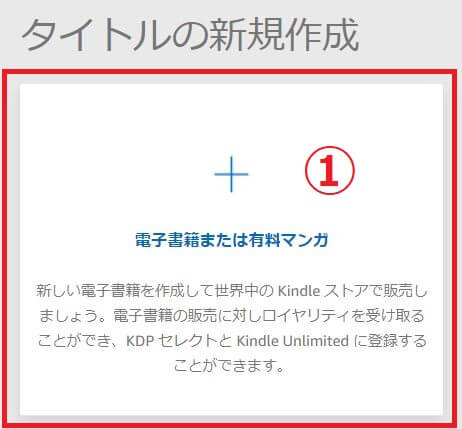 タイトルの新規作成
タイトルの新規作成(1)「Kindle 本の詳細」情報を入力
Kindle本の情報の入力画面になるので、以下の情報を入力します。
・言語 「日本語」などを選びます。
・本のタイトルを入力します。
タイトル、タイトルのフリガナ、ローマ字などを入力します。
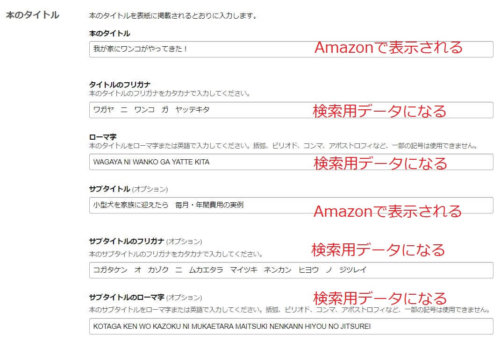 本の情報(書誌)を入力
本の情報(書誌)を入力・著者の情報を入力します。
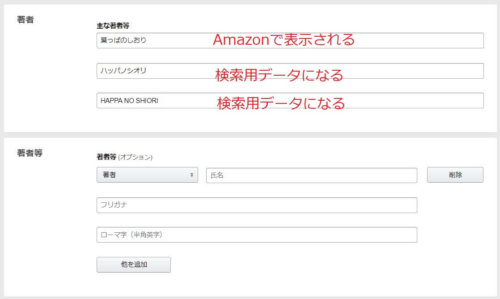 著者情報を入力
著者情報を入力・本の内容紹介を入力します。
 本の内容紹介を入力
本の内容紹介を入力・出版の権利を入力します。
自分がそのコンテンツに対して出版できる権利があるのか、確認し入力します。
・キーワード
自分の本を見つけてもらうための検索キーワードになる言葉を入力します。
・カテゴリ
Amazonのカテゴリ
・年齢と学年の範囲
成人向けコンテンツが含まれているかどうかを明示します。
・本の発売オプション
「本の発売準備ができました」を選んでおけば大丈夫です。
⇒「保存して続行」をクリックします。
(2)「Kindle 本のコンテンツ」をアップロード
次のタブ「Kindle本のコンテンツ」タブが開いて、原稿に関して設定します。
・デジタル著作権管理(DRM)
「はい」を選択します。不正利用されないようにする機能です。
・ページを読む方向
横書きか縦書きかを指定します。
・電子書籍の原稿をアップロード
ここで、最初に作っておいたWordのファイルを参照してアップロードします。
・Kindle本の表紙
表紙のファイルを指定してアップロードします。
・Kindle本のプレビュー
アップロードしたコンテンツと表紙が、Kindleでどのように表示されるかを確認することができます。
データの変換に数分、時間がかかります。
最初に「タブレット」で見たときの画面が表示されます。
右上のメニューで、「スマホ」「Kindle端末」での見え方も確認することができます。
ここで、想定と違う見え方になっていた場合は、コンテンツや表紙の修正をしましょう。
直したら再びアップロードすればOKです。
⇒「保存して続行」をクリックします。
(3)「Kindle 本の価格設定」を決定
ここまできたら、あと一息!
・KDPセレクトへの登録
KDPセレクトとは、電子書籍をKindleストアの独占販売とし、Kindle Unlimitedに追加され会員が無料で読めるコンテンツとして登録されます。
他のサービスからは出版しないなら、KDPセレクトに登録しておく分配金を受け取ることができます。
詳しくはKDPセレクトを参照ください。
・出版地域
出版地域を指定します。
・ロイヤリティと価格設定
35%、70%のどちらのロイヤリティを受け取るのか決め、本の価格を決定します。
KDPセレクトに登録すると70%を選ぶことができますが、本の価格が
「99円~1250円」までの設定となることと、他サービスに配信できなくなります。
35%の場合は、「99円~20000円」までの価格がつけられるので、
どちらを選ぶか検討が必要です。
・利用規約
利用規約を確認します。
⇒「Kindle本を出版」をクリックします。
Amazonによるレビューが始まり、それが完了すると販売が始まります。
ブログを本にした場合、Amazonから著作権に関する確認のメールが来ます。
審査の結果、お客様は、以下の本の出版に関して必要な権利をお持ちでない可能性があるコンテンツが含まれていることがわかりました。お客様の作品の一部またはすべてのコンテンツは、インターネット上で無料公開されています。
著作権が自分にある場合、本の再提出の操作が必要です。
私もこのメールが来ましたが、再提出(各タブで「保存して実行」をクリックして「出版」ボタンをクリックするだけ。)してから数時間で販売が開始されました。
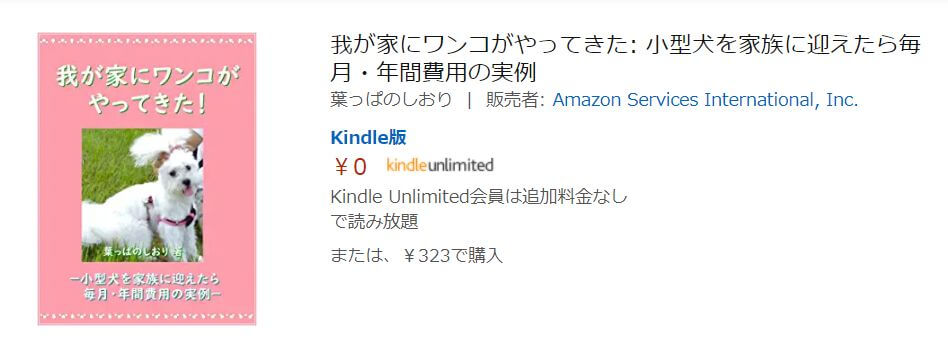 Amazonで販売開始されました
Amazonで販売開始されましたKindleで電子書籍出版のまとめ
やり方を知ってしまえば、電子書籍出版は簡単だということがわかりました。
はじめは敷居が高く感じられても、4つのステップで出版できるとわかれば、あとは簡単に出版できます。
初めての時は、このサイトの手順を見ながらやってみてください。
電子書籍デビュー、なかなか楽しいですよ。
せっかく出版するならAmazon Kindleで上位表示されてたくさんの方に読んでほしいですよね。
Kindleアルゴリズムをマスターして5冊連続でランキング1位を獲っている方の情報がありましたのでシェアします。
⇒ Kindle電子書籍禁断の上位表示アルゴリズム
自分で作るのは敷居が高いな!という方にはこんなサービスもありました。
⇒ 2万円で自費出版!電子書籍発行丸ごとパック
Amazon Kindleでのデビュー。どうぞ楽しみましょう。

便利なKindle Unlimitedの体験と、はじめて使ってみた電子書籍のメリット・デメリットについてはこちらにまとめました!
無料体験についてはこちらから!
\ながら読書はオーディオブックで/