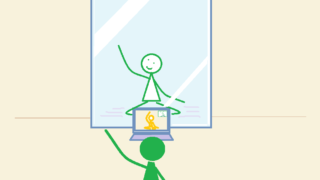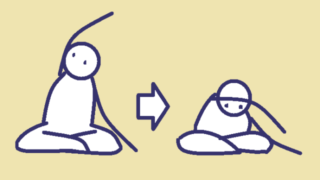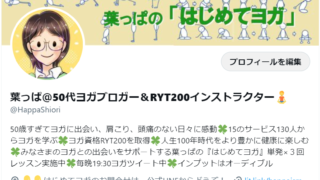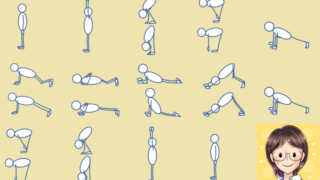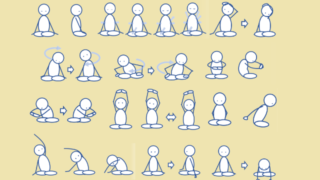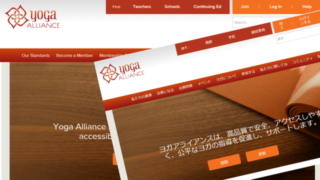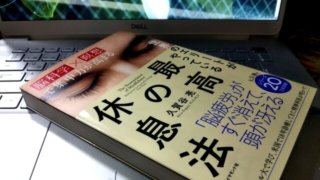この記事では、ノートPCに外付けディスプレイを増設してトリプルディスプレイにし、快適に在宅勤務する接続・設定方法を、3つご紹介します。
実際に私がやった、
☑単純に2つ外付けディスプレイを接続する方法
☑アダプタを2つ使う方法
☑1つしか外付けが認識されない時にダミーPCを使いワイヤレス接続する方法
の3つのケースをご紹介します。
※PCの機種により3ディスプレイに対応していないものもあります。
息子のMacBook Airは3ディスプレイには対応していませんでした。
必要に応じPCメーカーに問い合わせてご確認ください。
マルチディスプレイやトリプルディスプレイにするのは、機種が対応していればとても簡単。
それなのに、その効果は絶大で仕事がしやすいこと、この上ありません!
さらに2画面、3画面にする効果は、ノートPCの画面をサブに使い、縦配置のディスプレイを増設することで、姿勢が改善され首コリ、肩こりも防げるという、体に優しい効果もあるのです。
ぜひ、やってみてくださいね。
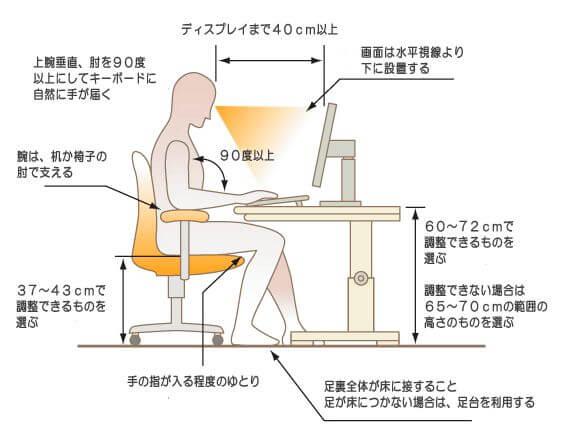 出典:富士通株式会社 パソコンの利用と健康「パソコンを使う時の姿勢」より
出典:富士通株式会社 パソコンの利用と健康「パソコンを使う時の姿勢」よりトリプルディスプレイにする方法その1:ノートPCに HDMI、VGAケーブルで2つのディスプレイを接続する方法
まずはノートPCに1台ディスプレイを増設して、マルチディスプレイにする設定
ノートPCに外付けディスプレイを接続して、縦配置のマルチディスプレイにして使用する方法です。
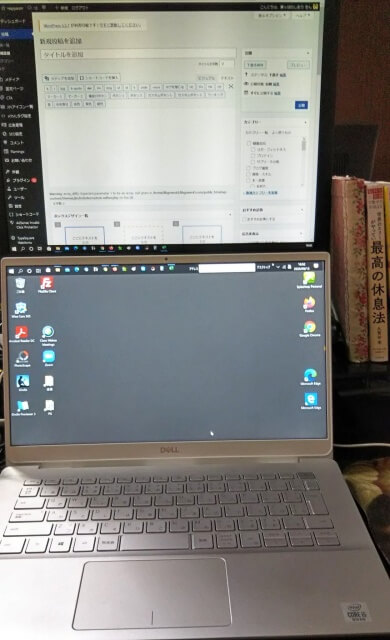 dellノートPCで2ディスプレイ
dellノートPCで2ディスプレイ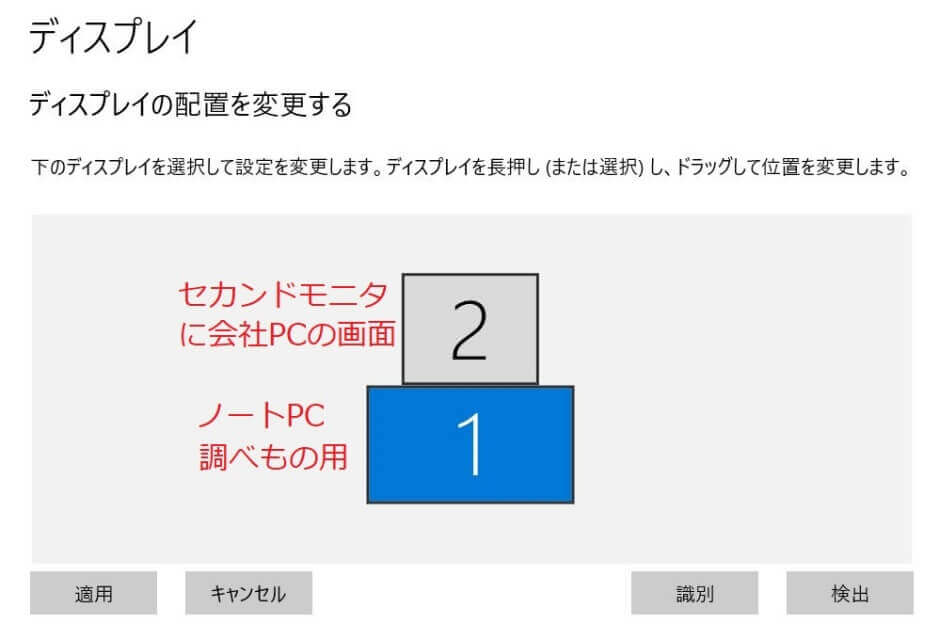 マルチディスプレイの場合のおすすめの使い方
マルチディスプレイの場合のおすすめの使い方縦配置のマルチディスプレイにするために必要な機器
・ノートPC 1台
・外付けディスプレイ 1台
・ディスプレイ台 1台(高さ調整可能なタイプなら不要)
縦に並べたマルチディスプレイにするメリット
一般的なマルチディスプレイの配置方法は、横に2台にする方法ですが、横にディスプレイを配置すると、首を横に動かすことになります。
これは、首にとても負担がかかる動き。
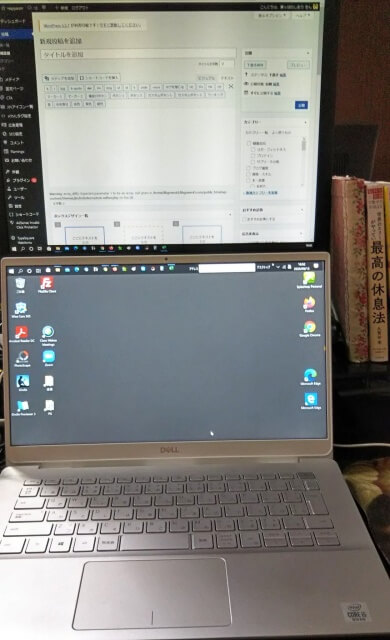 dellノートPCで縦配置のマルチディスプレイ
dellノートPCで縦配置のマルチディスプレイおすすめはこちらの写真のような縦配置です。
ノートPCの奥にディスプレイ台を置き、その上に1台外付けディスプレイを縦配置すると、目線の上下だけで済むので、首への負担がとても小さくなります。
座った姿勢からの目線は、水平よりも少し下に視線が向くのが人間工学的にとても自然な姿勢となります。
マルチディスプレイにするために必要な機器
ノートPCに、どのタイプのインタフェースがついているか、確認します。
HDMI、VGA、USB、USC-Cなどです。
また、外付けディスプレイのインタフェースがどのタイプか確認します。
通常、HDMIが多いと思いますが、古いタイプのディスプレイでは、VGAのケースがあります。
(私のは会社の払い下げ品ディスプレイなので、そうでした。)
外付けディスプレイのインタフェースがそのまま接続できれば、つなぐだけとなります。
直接繋げない場合は、VGA-USBや、HDMI-USBなど、適切な変換ケーブルを用意します。
インタフェースがいろいろ揃ったノートPCが便利!DELLノートPC Inspiron
DELLのノートPC DELL Inspiron 14 5000 Seriesは、豊富なインタフェースがそろっていて、デバイスがまるでつなぎ放題、とても便利なPCでした。
・HDMIインタフェース ×1
・USBインタフェース ×3
・USB-Cインタフェース ×1
次に1台増設してPCをトリプルディスプレイにするために必要な備品
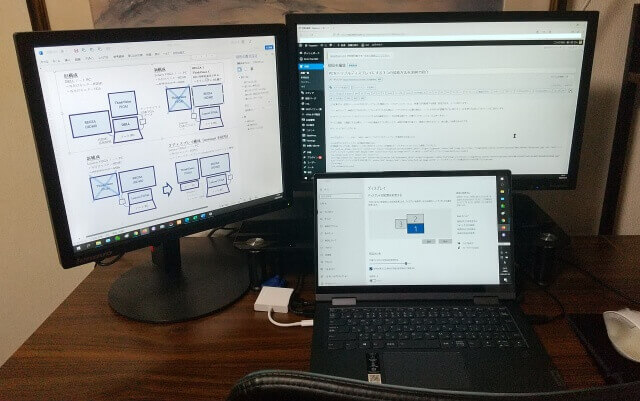 ノートPCに2つのディスプレイを追加してトリプルディスプレイ
ノートPCに2つのディスプレイを追加してトリプルディスプレイ複数のファイルやツールを同時に参照する場合は、さらに横にもう1つディスプレイを追加して3画面、トリプルディスプレイにするととても便利です。(方法1)
DELLのノートPCを3ディスプレイにするには、HDMIでそのままつなぐ方法と、VGAケーブルのディスプレイをUSBに変換してつなぐ方法があります。
私が使用した備品は次のとおりです。
・外付けディスプレイ(HDMI)
・外付けディスプレイ(VGA)
・VGA-USB変換アダプタ
外付けディスプレイは、自宅に古いPCなどのディスプレイが余っていればそれが使えます。
ディスプレイがない場合は購入になりますが、1万円台で購入できます。
例えば、Dell S2421H 23.8インチ モニターなど。
ワイドモニターならトリプルでなく、マルチディスプレイでも、十分仕事がしやすくなるはずです。
費用はかかりますが、マルチディスプレイ、トリプルディスプレイは作業効率の良さ、体への負担の減り方を考えると、十分なメリットがあります。
もし、HDMIのディスプレイを2つ使う場合は、VGA-USB変換アダプタの代わりにHDMI-USB変換アダプタが必要です。
私が実際に購入したVGA-USB変換アダプタはこちらです。
VGA-USB変換アダプタ I-O DATAのアダプタ
会社で使用している備品と同じ製品、型番にしたため比較的高額でした。
VGA-USB変換アダプタ 廉価版のアダプタ
実家での在宅勤務用に、もう一つVGA-USB変換アダプタを購入しました。
この製品は安価ですが、DELLノートPCとは十分使用できています。
ノートPCに増設ディスプレイを接続し、マルチディスプレイ、トリプルディスプレイのWindowsの設定方法
WindowsノートPCでは、次の手順でディスプレイで、マルチ、トリプルディスプレイを設定し使用することができます。
ディスプレイのケーブルをしっかり接続し電源を入れる。
ノートPCの画面で、マウスの右メニューから「ディスプレイ設定」を選択。
「識別」をクリックし、ディスプレイを好みの配置に並び替え。
「適用」をクリック。
これだけでマルチディスプレイも、トリプルディスプレイも使えるようになります。
画面で見ると次のようになります。
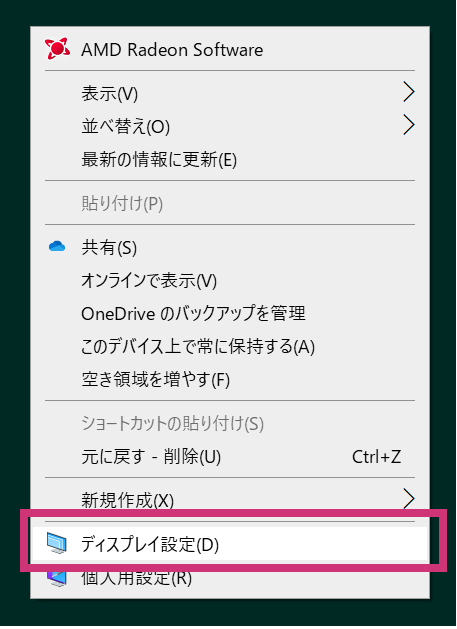 マウス右メニューから「ディスプレイ設定」を選択
マウス右メニューから「ディスプレイ設定」を選択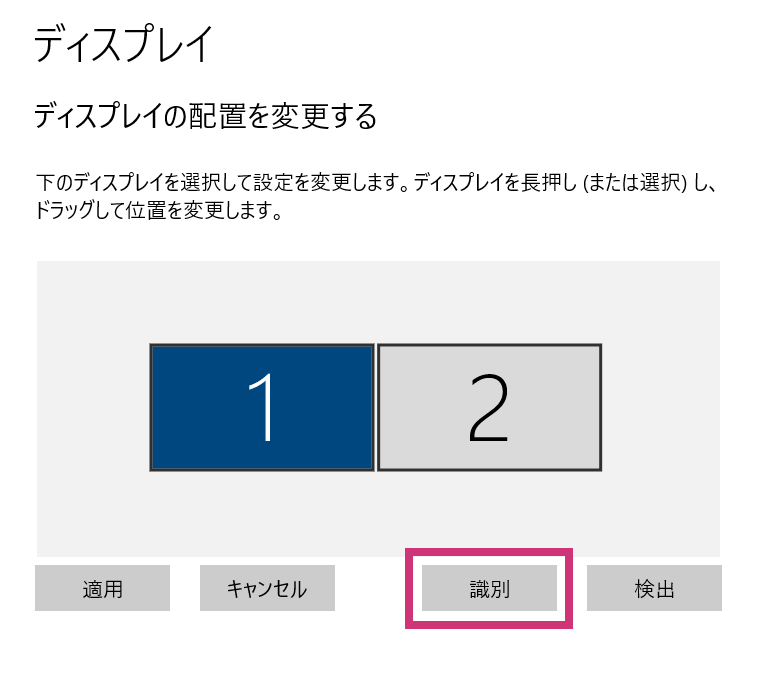 「識別」をクリックすると、ディスプレイに識別番号が表示される
「識別」をクリックすると、ディスプレイに識別番号が表示される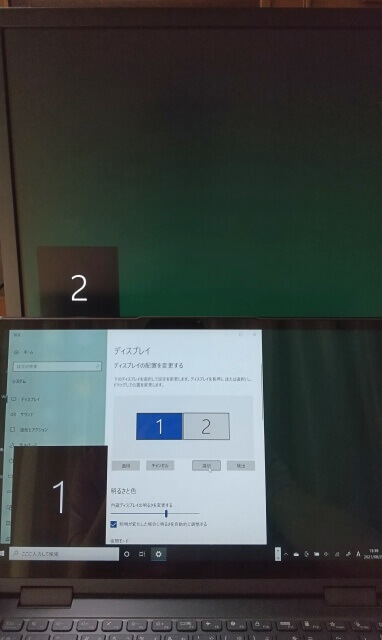 ディスプレイに識別番号が表示される
ディスプレイに識別番号が表示される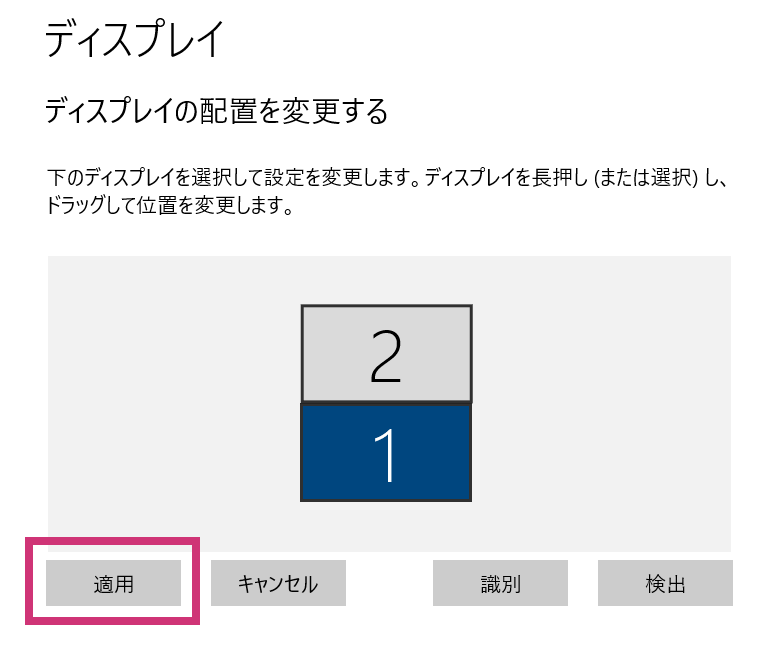 ディスプレイの配置を変更
ディスプレイの配置を変更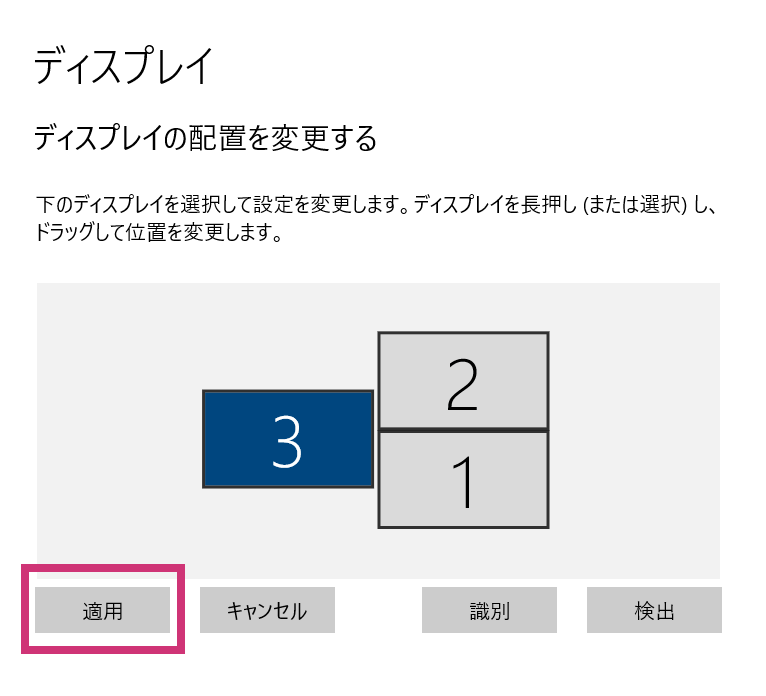 3画面めを追加する場合
3画面めを追加する場合トリプルディスプレイにする方法その2:PCにアダプタを2段階かませて3ディスプレイを実現する方法
 LENOVO YOGAを購入しました
LENOVO YOGAを購入しました新しいノートPCを購入しました。
新しいノートPCは、Lenovo YOGA 760 14inch
LENOVO YOGA 760について
名前につられて買ってしまったLENOVO YOGAのインタフェースは、DELLに比べてとても少ないのが難点でした。
USBインタフェース ×1
USB-Cインタフェース ×2
このノートPCに、HDMIとVGAケーブルの外付けディスプレイを接続するには、変換ケーブルが必要です。
このノートPCでも今まで同様、外付けディスプレイを2台接続して、トリプルディスプレイにするつもりでしたが、安価版のアダプタでは外付けディスプレイが認識されなかったのです。
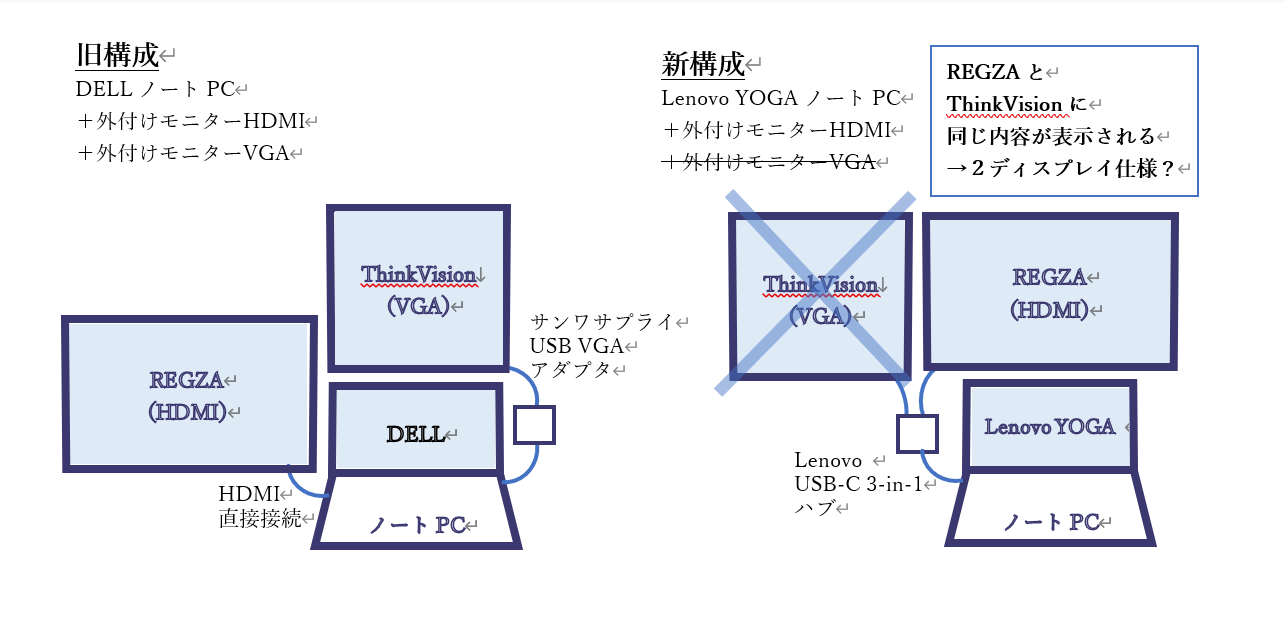 マルチディスプレイの構成
マルチディスプレイの構成そこで、今までとは違う方法で3ディスプレイを実現したので、その方法をご紹介します。
まず、Lenovo YOGAでは、VGAのディスプレイが安価版変換アダプタでは認識されなかったため、LENOVO専用のLenovo USB-C 3in1ハブを購入しました。
 LENOVO USB-C 3in1
LENOVO USB-C 3in1Lenovo USB-C 3in1ハブを使って接続すると、VGAケーブルで接続したディスプレイが認識されました。
しかしLenovo USB-C 3in1ハブからHDMIディスプレイとVGAディスプレイを接続すると両方ともディスプレイ2として認識され、同じ内容が表示されてしまいます。
そこで、3つ目のディスプレイ用に、I-O DATAの変換アダプタも使用して、次のように接続しました。
廉価版アダプタでは認識されなかったディスプレイが、I-O DATAの変換アダプタでは正常に認識され、接続できました。
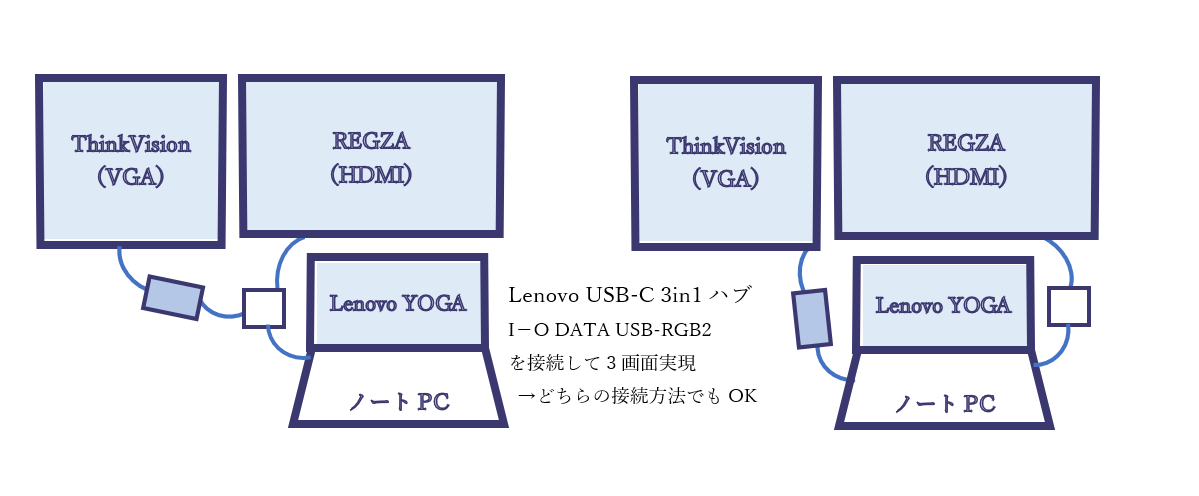 3displayを2つの変換アダプタで実現
3displayを2つの変換アダプタで実現この場合、左の図のように、Lenovo USB-C 3in1ハブにI-O DATAの変換アダプタをつなげても、LENOVO YOGAに直接、I-O DATAの変換アダプタをつなげてもOKですが、インタフェースの節約のためには左の方が望ましいでしょう。
現在の私のPCの構成はこの左の図のようにしています。
トリプルディスプレイにする方法その3:PCにワイヤレスディスプレイを使用して3ディスプレイを実現する方法
I-O DATAの変換アダプタはOKで、廉価版の変換アダプタではNGだったように、アダプタとPCには相性があります。
そこで、3つ目のディスプレイを接続するための別の方法も調べたところ、Windows10のオプション機能、ワイヤレスディスプレイを使用する方法が使えることがわかりましたので、その方法でトリプルディスプレイを実現しました。
ダミーのPCを1台使ってそのディスプレイをワイヤレスディスプレイとして接続する方法です。
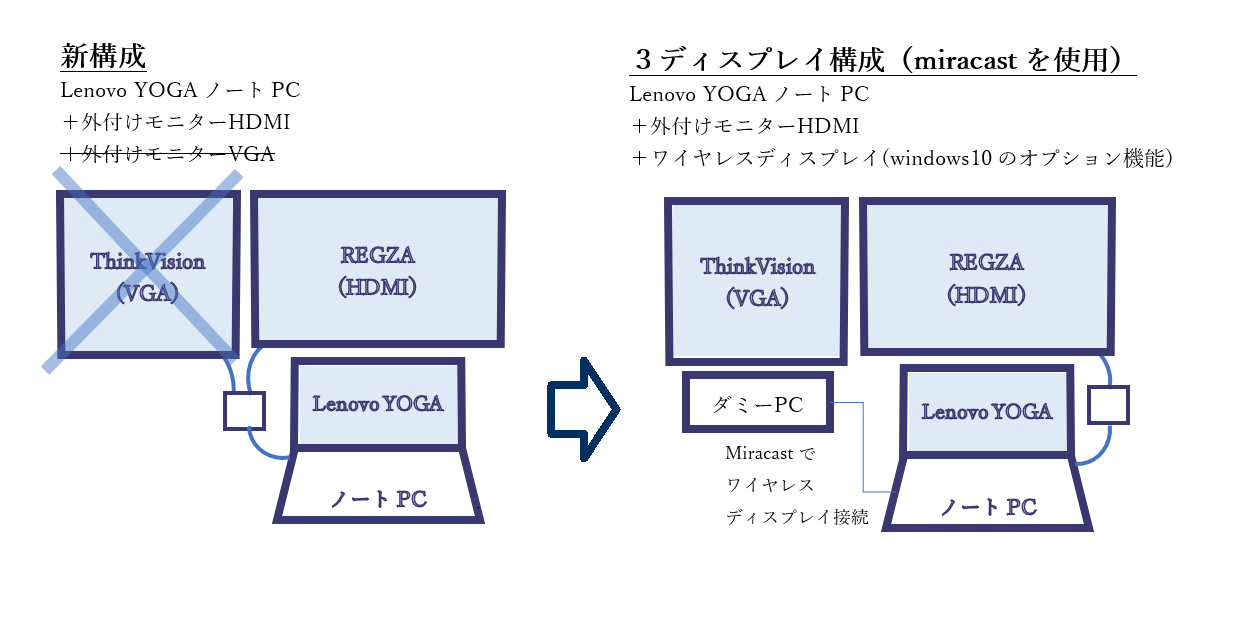 ワイヤレスディスプレイを使った3ディスプレイの構成
ワイヤレスディスプレイを使った3ディスプレイの構成miracastを使ったワイヤレスディスプレイの設定方法
設定方法は次のとおりです。
1.ノートPC側で外付けディスプレイ1台を設定しておく。
(1)その1に説明した手順で、あらかじめノートPCと外付けディスプレイを接続する。
(2)マルチディスプレイの設定方法で、「デスクトップをこのディスプレイに拡張する」を選択し、ディスプレイ1,2として認識させておく。
(ここで拡張モードで設定しておかないと3台目を接続したとき、1,2が複製モードになってしまいます。)
2.別のPCを1台用意し、そのPC上でmiracastの設定をする。
(1)Windows10のオプション機能のため次の方法で追加インストールをする。
・スタートメニューの 設定から、「アプリ」を選択。
・「アプリと機能」から「オプション機能」を選択。
・「ワイヤレスディスプレイ」がインストールされているか検索。
・インストールされいなければ、「機能の追加」を選択。
・「ワイヤレスディスプレイ」を選択してインストール。
(2)スタートメニューから、「接続」を選択し、ワイヤレスディスプレイの接続許可をする。
3.ノートPCからワイヤレスディスプレイを接続する。
(1)ノートPCの通知メニューを開き「接続」をクリック。
(2)ノートPCのディスプレイ設定メニューを選ぶ。
(3)ノートPCの「ディスプレイ設定」から、「ワイヤレスディスプレイを接続」を選択。
(4)接続許可があるワイヤレスディスプレイの一覧が表示されるので、対象のPCを選択。
(5)ディスプレイの配置を整える。
(6)デスクトップを1,2,3のディスプレイに拡張する。
以上を、画面を使って説明します。
1.ノートPC側で外付けディスプレイ1台を設定しておく。
(1)その1に説明した手順で、あらかじめノートPCと外付けディスプレイを接続する。
(2)マルチディスプレイの設定方法で、「デスクトップをこのディスプレイに拡張する」を選択し、ディスプレイ1,2として認識させておく。
(ここで拡張モードで設定しておかないと3台目を接続したとき、1,2が複製モードになってしまいます。)
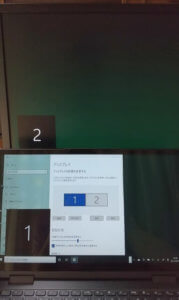 ノートパソコンと外付けディスプレイを接続する
ノートパソコンと外付けディスプレイを接続する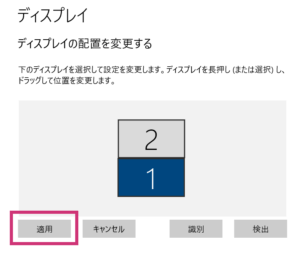 ディスプレイの配置を変更
ディスプレイの配置を変更2.別のPCを1台用意し、そのPC上でmiracastの設定をする。
(1)Windows10のオプション機能のため次の方法で追加インストールをする。
・スタートメニューの 設定から、「アプリ」を選択。
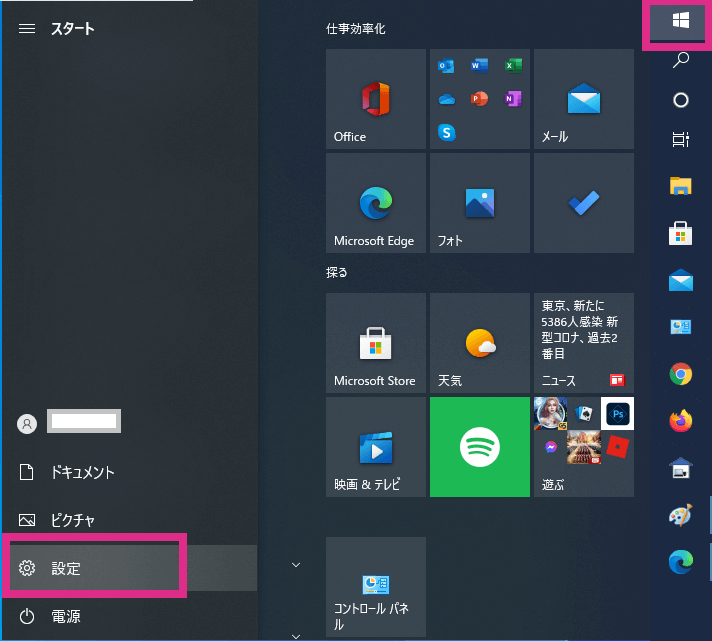 スタートメニューから「設定」を選ぶ
スタートメニューから「設定」を選ぶ・「アプリと機能」から「オプション機能」を選択。
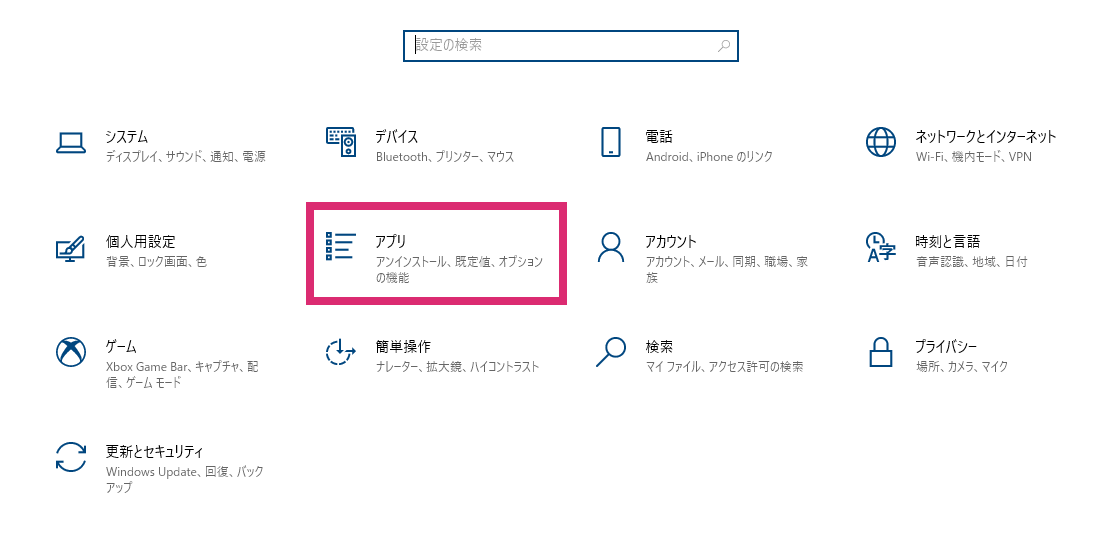 設定から「アプリ」を選択
設定から「アプリ」を選択・「ワイヤレスディスプレイ」がインストールされているか検索。
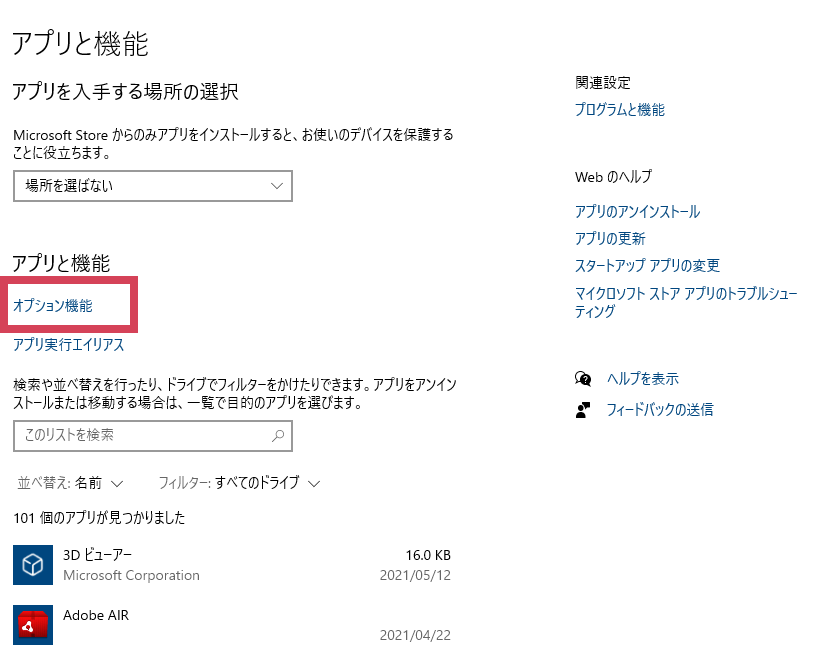 アプリと機能から「オプション機能」を選択
アプリと機能から「オプション機能」を選択・インストールされていなければ、「機能の追加」を選択。
・「ワイヤレスディスプレイ」を選択してインストール。
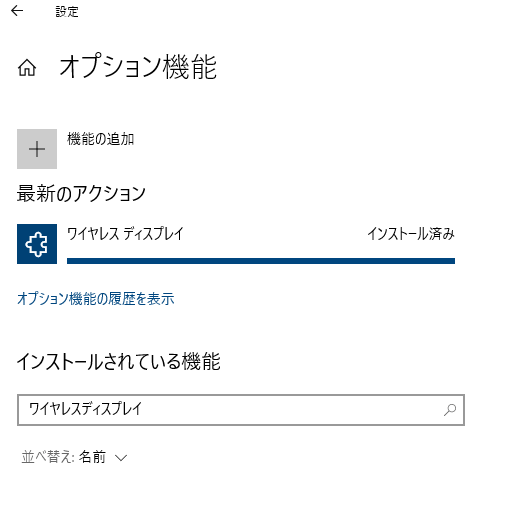 ワイヤレスディスプレイを検索
ワイヤレスディスプレイを検索(2)スタートメニューから、「接続」を選択し、ワイヤレスディスプレイの接続許可をする。
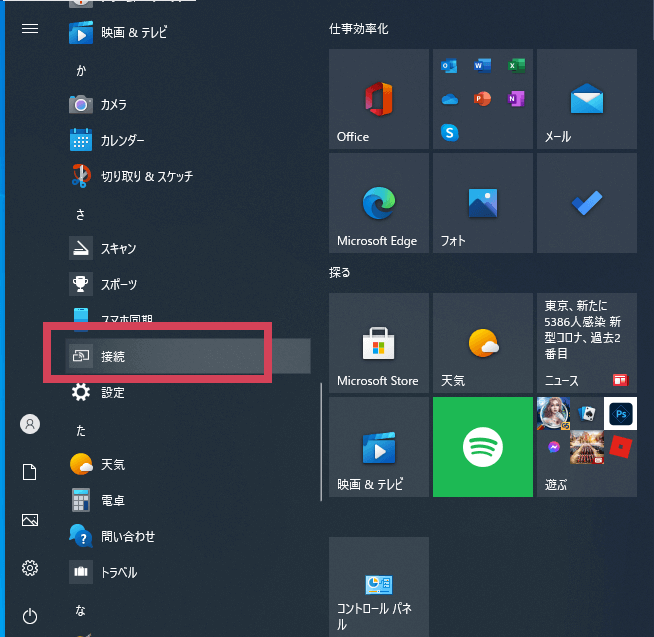 スタートメニューの中の「接続」を選択
スタートメニューの中の「接続」を選択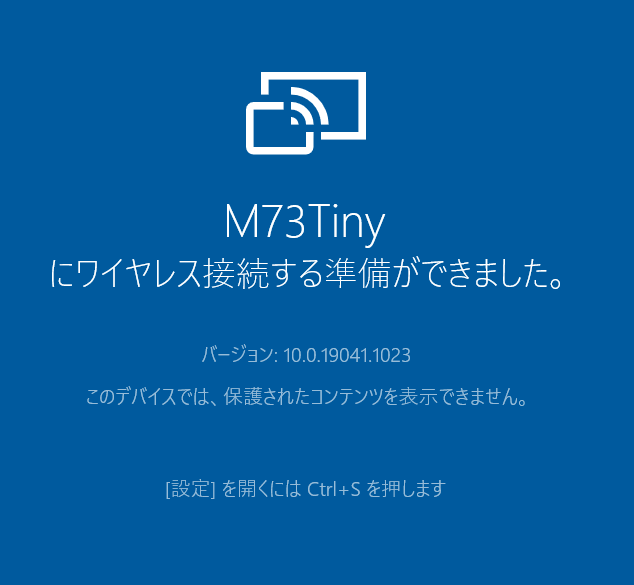 ワイヤレス接続しうる準備完了
ワイヤレス接続しうる準備完了3.ノートPCからワイヤレスディスプレイを接続する。
(1)ノートPCの通知メニューを開き「接続」をクリック。
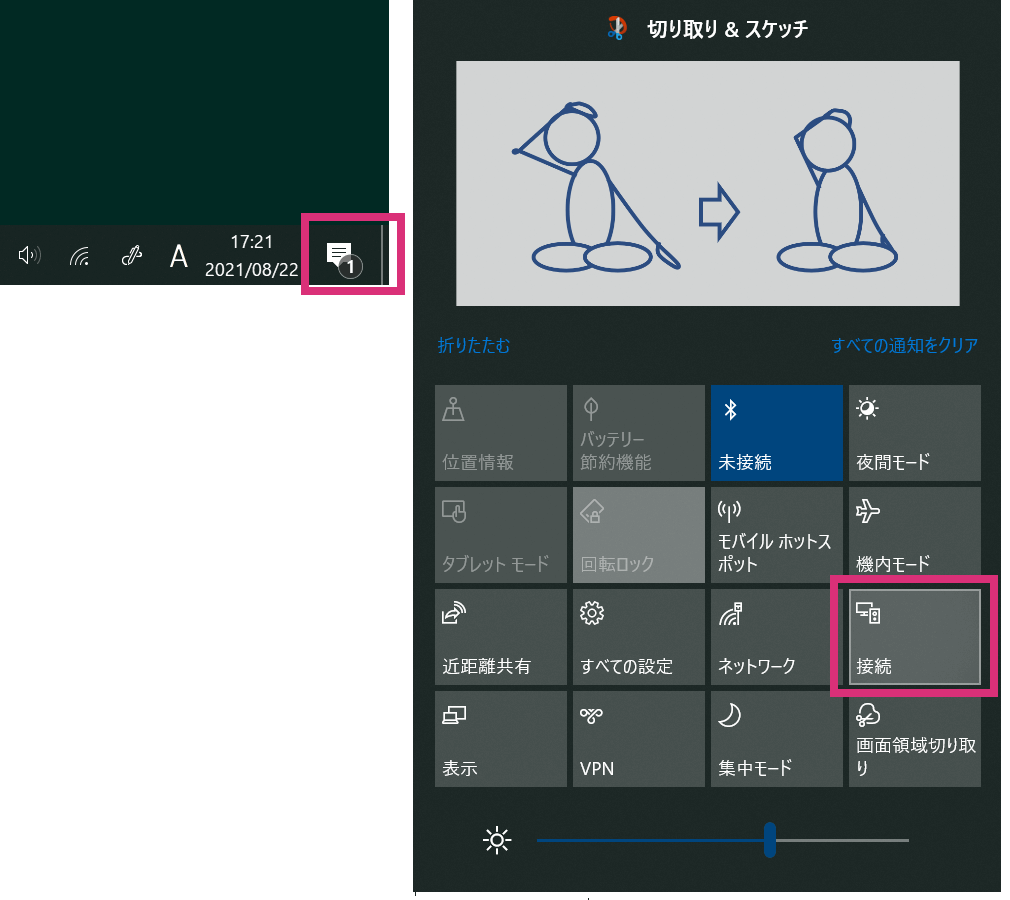 ノートPCでの接続設定
ノートPCでの接続設定(2)ノートPCのディスプレイ設定メニューを選ぶ。
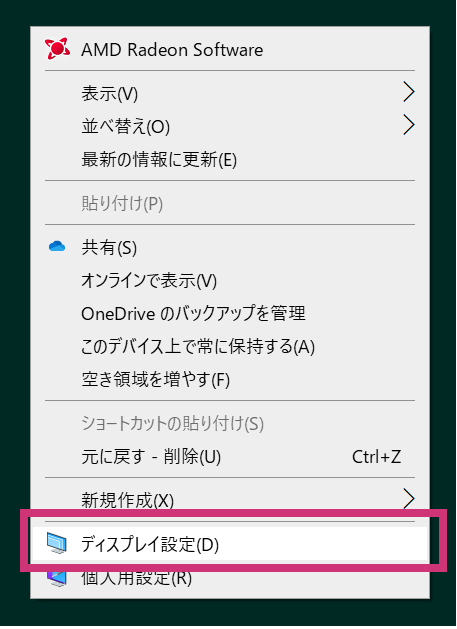 マウス右メニューから「ディスプレイ設定」を選択
マウス右メニューから「ディスプレイ設定」を選択(3)ノートPCの「ディスプレイ設定」から、「ワイヤレスディスプレイを接続」を選択。
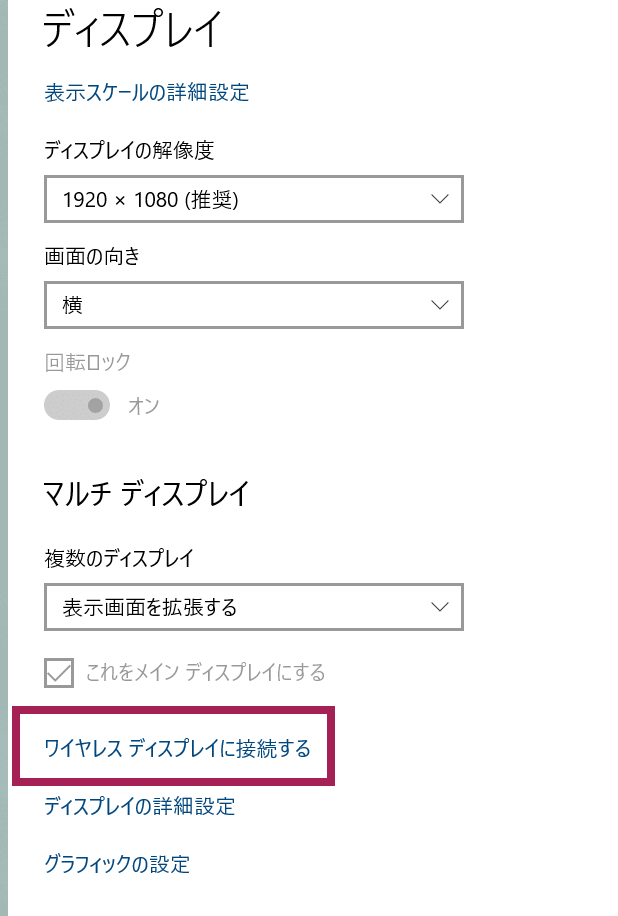 ワイヤレスディスプレイに接続
ワイヤレスディスプレイに接続(4)接続許可があるワイヤレスディスプレイの一覧が表示されるので、対象のPCを選択。
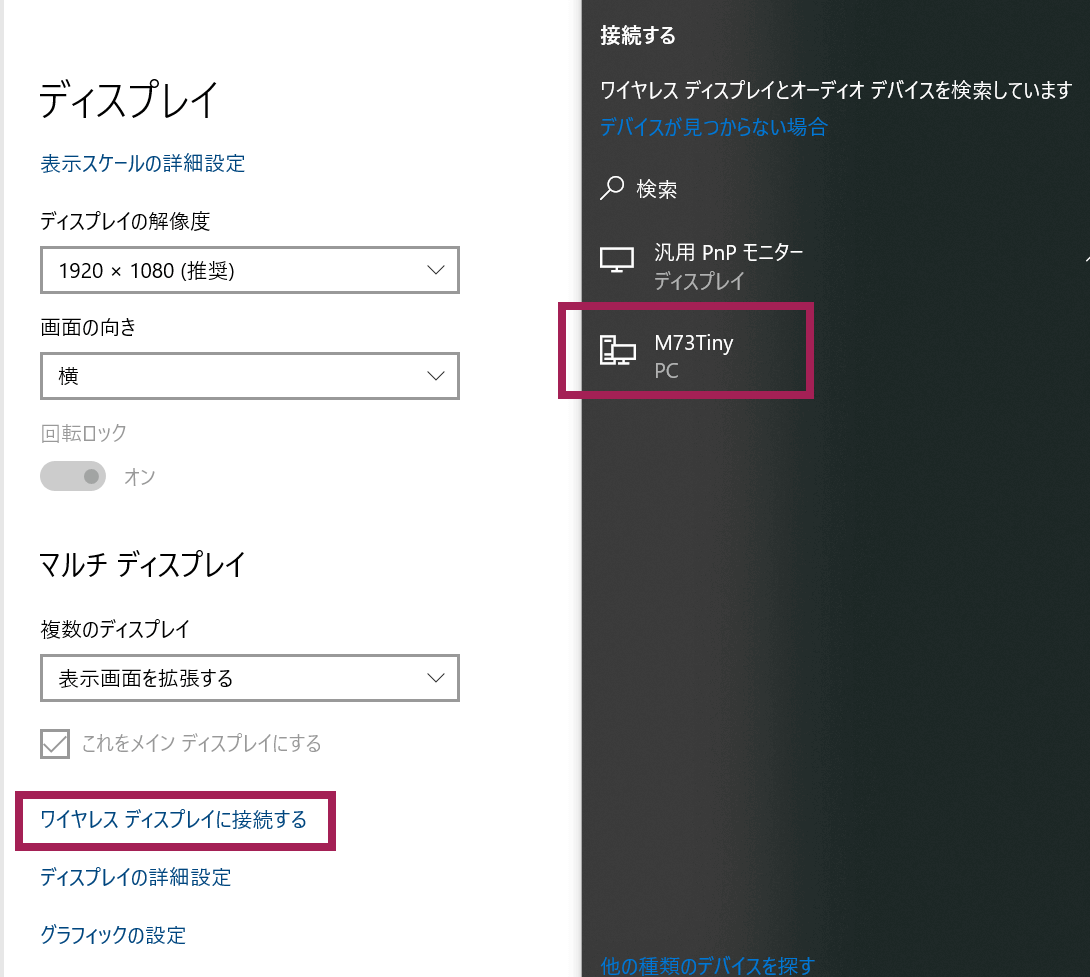 ディスプレイ一覧から選択する
ディスプレイ一覧から選択する(5)ディスプレイの配置を整える。
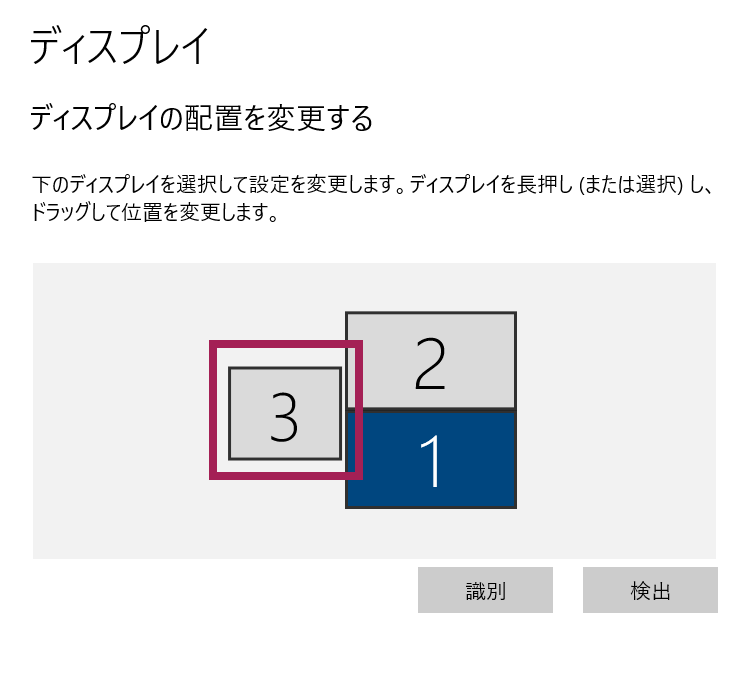 3つ目のディスプレイがつながりました
3つ目のディスプレイがつながりました(6)デスクトップを1,2,3のディスプレイに拡張する。
デスクトップの表示方法、デスクトップを3枚のディスプレイに拡張します。
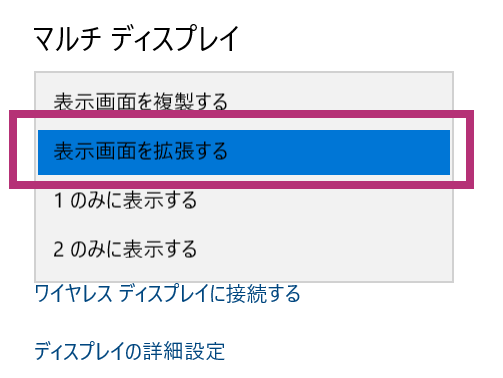 デスクトップの表示方法を拡張する
デスクトップの表示方法を拡張するLENOVO YOGAでは、F7キーにマルチディスプレイの映し方が割り当てられているため、「拡張」を選択します。
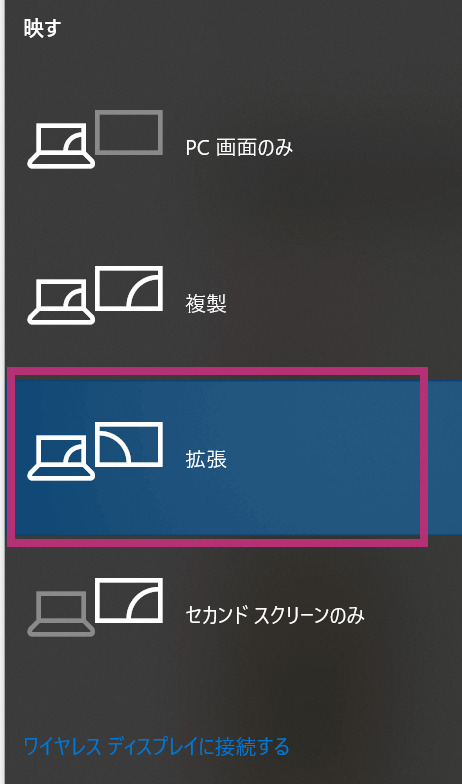 LENOVO YOGAのF7からの設定
LENOVO YOGAのF7からの設定これで無事にトリプルディスプレイ接続ができました。
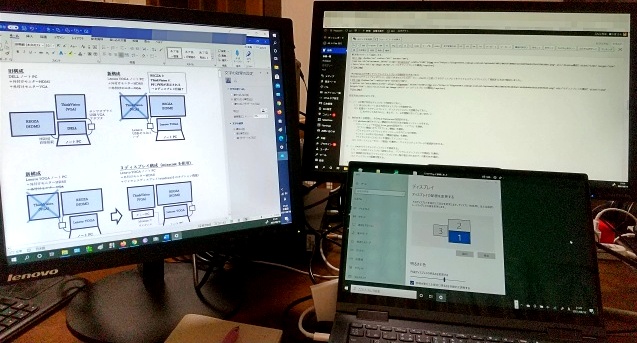 3ディスプレイができました
3ディスプレイができましたトリプルディスプレイにする方法その4:ノートPC、VGAケーブル2本で2つのディスプレイを接続する方法
ここからはおまけです。
Regzaの代わりにIO-DATAのディスプレイを使ったら、IO-DATAの変換ケーブルがつかえたので、今ではもっと単純な構成で3ディスプレイを実現できています。
単純にノートPCに2つのディスプレイをVGAケーブル変換アダプタを使って接続するだけです。
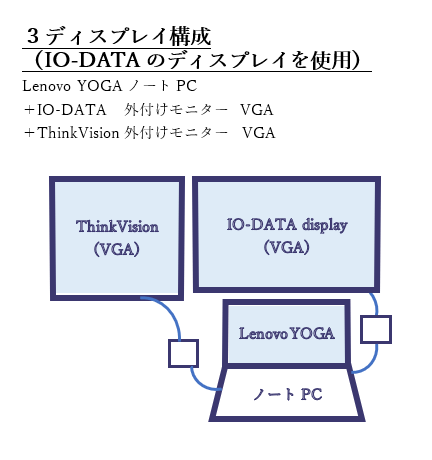 シンプルな構成で3ディスプレイを実現
シンプルな構成で3ディスプレイを実現こちらがその写真です。すっきりしました。
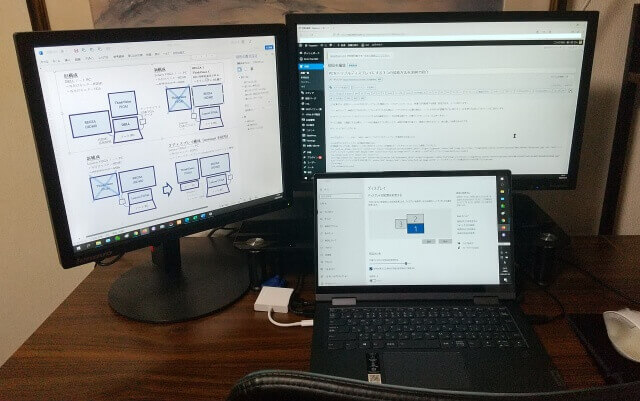 ノートPCに2つのディスプレイを追加してトリプルディスプレイができました
ノートPCに2つのディスプレイを追加してトリプルディスプレイができましたノートPCをトリプルディスプレイに拡張して使うための設定方法のまとめ
ノートPCに外付けディスプレイ2台を接続して、トリプルディスプレイにして使用するための設定方法を3つ+1ご紹介してきました。
ただ外付けディスプレイを接するだけで認識させる方法と、ワイヤレスディスプレイとして他のPCのディスプレイを使用する方法をご紹介しました。
ご自分のPCが、どの方法で接続できるかを確認しながら設定してみてください。
最後までご覧いただきありがとうございました。