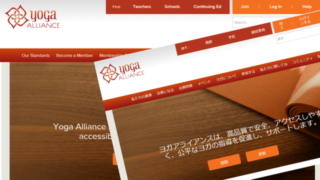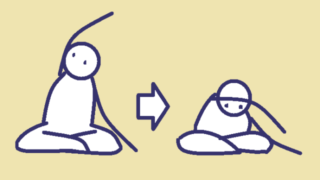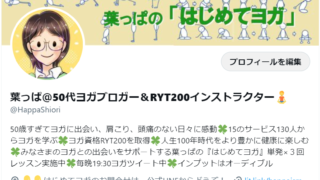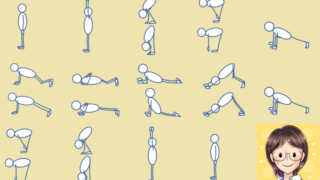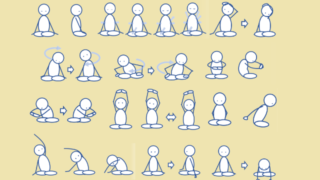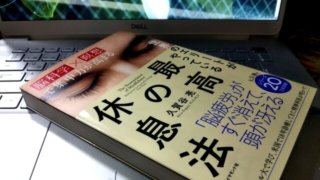新しいノートPCを購入しました。
今までの相棒DELLノートPCはまだ、使い始めて1年半で新しいのですが、キーボードの配置が少し特殊で卒業しようと思いました。
今度のノートPCは、Lenovo YOGA 760 14inch!
これの良いところは、360度ディスプレイが動くことと、タッチパネルでタッチペンが使えること。
それから奮発して512GB SSDです。
備忘録として、セットアップする手順を記録しておきます。
Lenovoのセットアップ手順
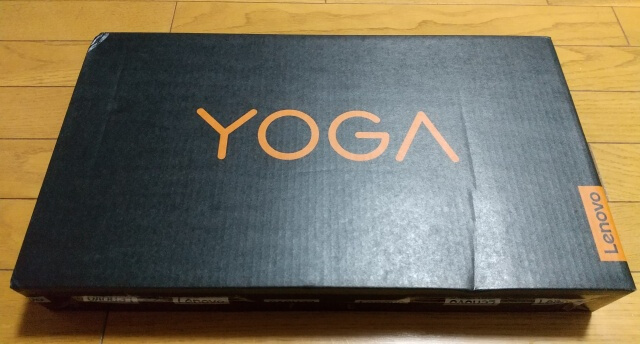 Lenovo YOGA 760が届きました
Lenovo YOGA 760が届きましたこちらのサイトを参考にして、Lenovo YOGAのセットアップを実施しました。
Windows 10製品で初期設定を行う方法
このページの「1.Microsoftアカウントを利用する場合」を参考にしました。
初期設定の手順は、まったくこのページのとおりでした。とってもわかりやすいサイトです。
製品ホームページはこちら
LenovoYOGA製品のサポート情報のページ
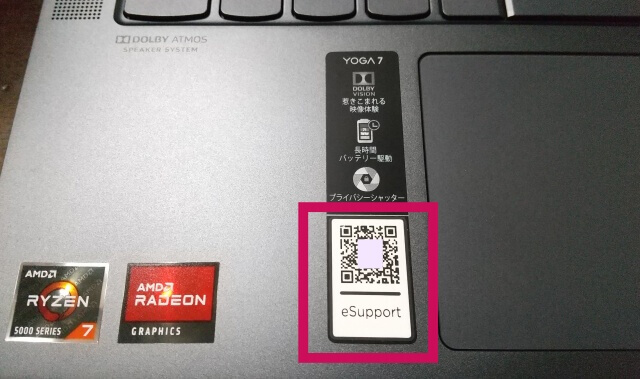 eSupportの2次元バーコード
eSupportの2次元バーコードノートPCのキーボード面についているeSupportの2次元バーコードを読み取ると、このページが開きます。
Lenovo Yoga 7-14ACN6 ノートブック – Type 82N7 のサポート情報のページです。
https://pcsupport.lenovo.com/jp/ja/products/laptops-and-netbooks/yoga-series/yoga-7-14acn6/82n7/82n7002hjp/pf331l7h?linkTrack=Caps%3ABody_SearchProduct&searchType=6&keyWordSearch=”シリアル番号”
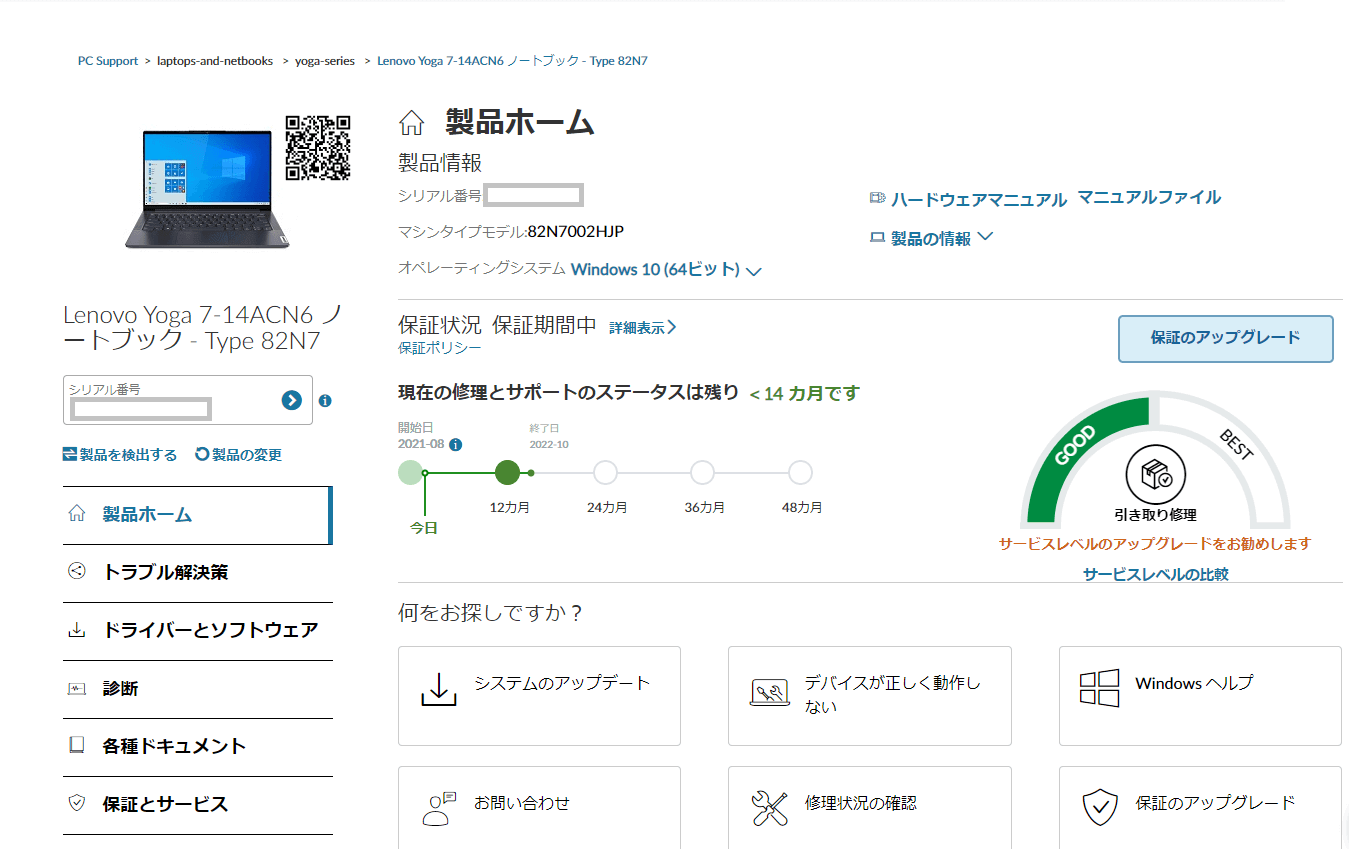 この製品のサポート情報のページ
この製品のサポート情報のページLenovo Yoga 7 14inchディスプレイのこの製品のサイトから、ユーザー・ガイドを参考に作業を進めます。
Lenovo Yoga 7のユーザー・ガイド
https://download.lenovo.com/consumer/mobiles_pub/yoga_7_14_6_userguide_ja.pdf?linkTrack=PSP:ProductInfo:UserGuide
ユーザーガイドの「第2章 コンピューターを初めて使う」より
電源を入れる
電源を入れるとまず最初にWiFiの設定画面になり、ルータのパスワードを入力してネットにつなぎます。
WiFi接続 ルーターのPWを入れる
WiFiの電波を拾って、接続するか確認があります。
接続するなら、ルーターのパスワードを入力し、WiFiに接続します。
Windows10使用許諾契約
Windows10の使用許諾契約があります。
これは、Windowsを使用するなら、そのままOKを押して進みます。
Microsoftアカウントを入力
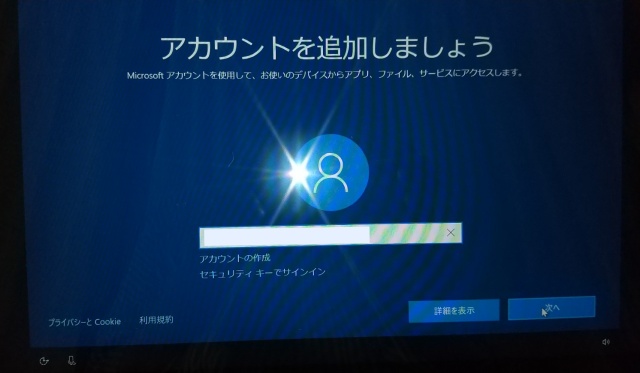 microsoftアカウントを入力
microsoftアカウントを入力別のノートPCでの環境でMicrosoftアカウントを使用し、OnoDriveにドキュメントを保存しているので、このPCでもMicrosoftアカウントで設定します。
指紋認証の登録をします
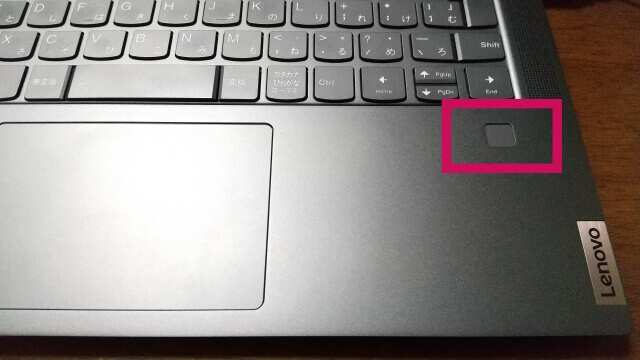 指紋認証
指紋認証指紋認証用のリーダーに、人差し指をいろいろな角度で押し当てて、指紋を登録していきます。
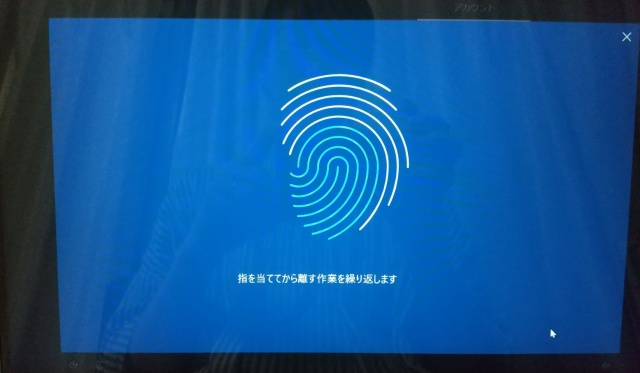 指紋認証を繰り返す
指紋認証を繰り返す繰り返すと、指紋のインジケータが広がっていき、十分になると登録完了です。
デバイスのプライバシー設定の選択
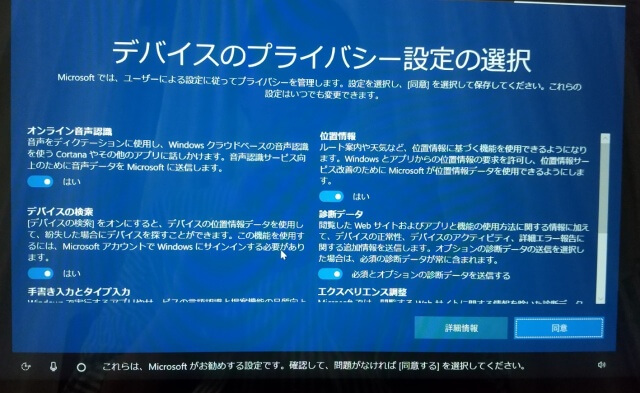 デバイスのプライバシー
デバイスのプライバシーデバイスのプライバシー登録をします。
私は、デバイスの検索(紛失時の位置)だけONに設定しました。
エクスペリエンスのカスタマイズ
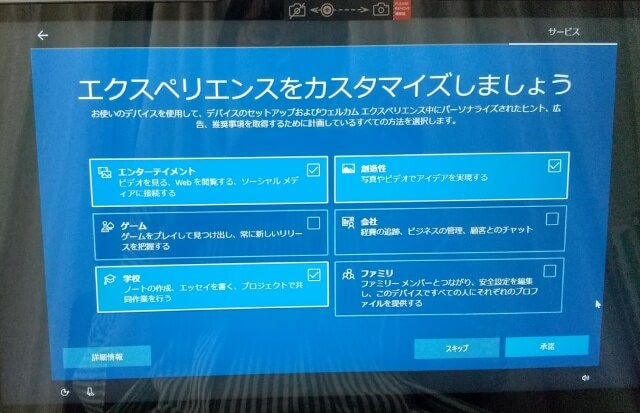 エクスペリエンスをカスタマイズ
エクスペリエンスをカスタマイズPCをどのような目的で使うか、最適な目的でレコメンドがされるように、カスタマイズします。
私は、映画を見たり、Office製品を使ったり、ブログを書いたりするため、エンタメ、学校、創造性をONに設定しました。
PCからAndoroidの使用
![PCからAndroid]使用](https://libgreen43.com/wp-content/uploads/2021/08/DSC_0100.jpg) PCからAndroid]使用
PCからAndroid]使用PCとスマホを連動するか、設定します。
私は、この機能は使わなそうなので、OFFに設定しました。
Onedriveへの自動バックアップ
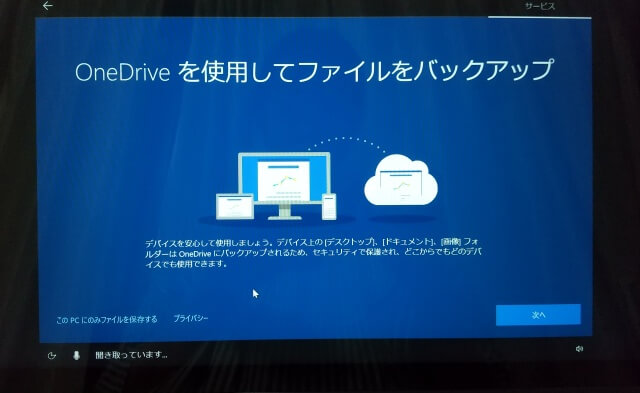 OneDriveでバックアップ
OneDriveでバックアップデータをOneDriveに自動でバックアップするか、設定します。
複数の環境で同じようにファイルを使いたいため、私はONにしました。
これにより、旧ノートPCとこの新ノートPCで環境がほとんど引き継がれます。
Cortanaの支援
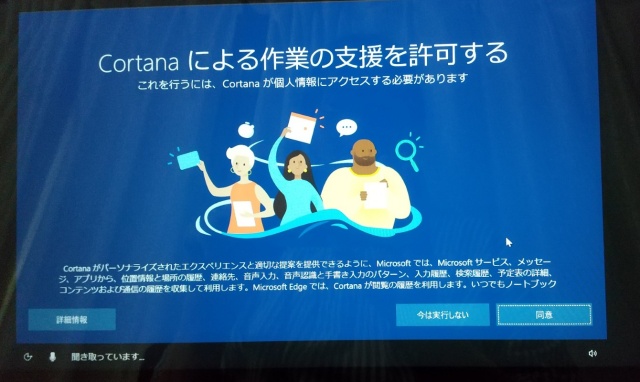 コルタナの支援
コルタナの支援iOSではSiriがありますが、LenovoのWindowsでは、Cortana(コルタナ)が会話でサポートしてくれます。
私は使用しないので、OFFに設定しました。
デバイスを保護
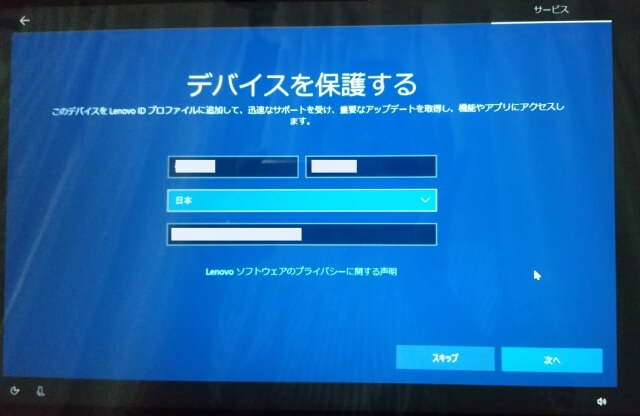 デバイスを保護
デバイスを保護デバイスを保護する設定がありますが、私は全部のチェックをOFFに設定しました。
Lenovoの設定ができました
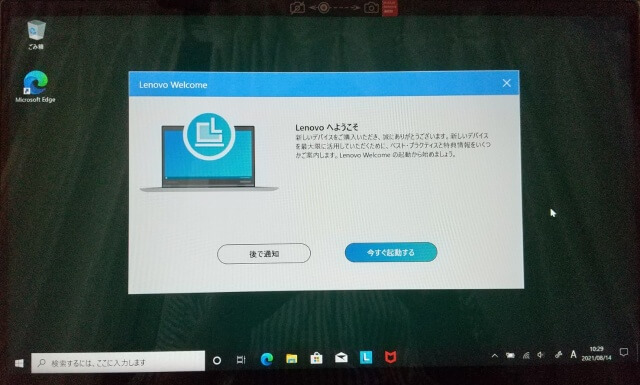 Lenovoが起動できました
Lenovoが起動できましたここまででLenovoを使い始める設定ができました。
Microsoftアカウントを引き継いだので、旧ノートPCの設定がそのまま引き継がれていました。
デスクトップにはいつものアプリのショートカットが並んだ状態になっていました。
あとは、必要なアプリケーションを個別にインストールするだけです。
プログラムをインストール
ブラウザをインストール
Microsoftでは Edgeがプレインストールされています。
通常自分の業務では、Google Choromeと、Fire Foxを使うので、その二つをインストールしました。
GoogleChoromeのインストール
Google Chromeの公式サイトから、以下のファイルをダウンロードし、インストールしました。
ChromeSetup.exe
Fire Foxのインストール
Fire Foxの公式サイトのWindows用FireFoxのサイトから、以下のファイルをダウンロードし、インストールしました。
Firefox_Installer.exe
Microsoft Office製品をインストール
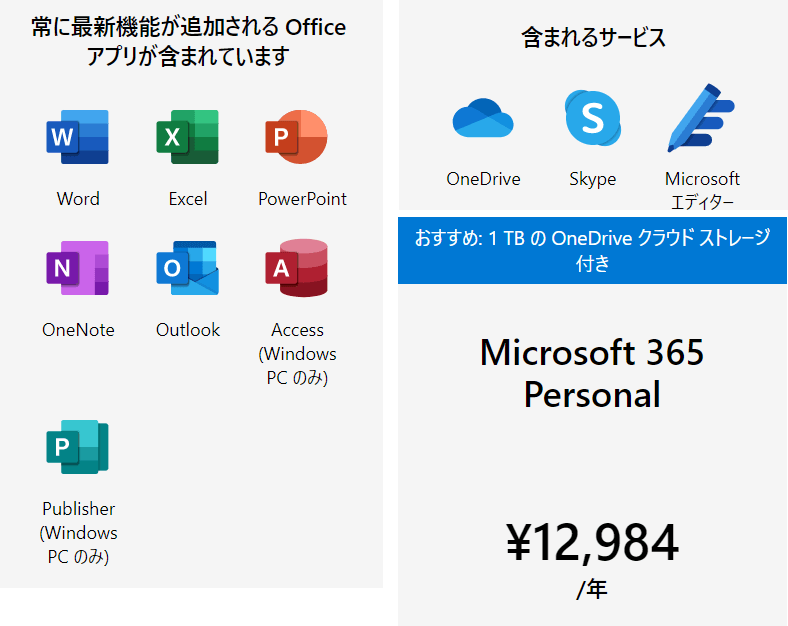 microsoft365
microsoft365Microsoft365のサブスクリプションに加入しているので最新版のOffice製品をインストールしました。
1TBのOneDriveクラウドストレージ付きの、Microsoft 365 Personal は年間 \12,984円でとてもお得です。
OfficeSetup.exe
でインストールしました。
エンタメ系のアプリケーションをインストール
電子書籍を読むのにKindleを使用するので、Amazonのサイトからダウンロードしインストールしました。
Kindle_for_PC_Windows_ダウンロード.exe
オーディブルで聴く読書もしますが、Amazonオーディブルは、インストールは不要でブラウザから直接再生できます。
画像編集ソフトをインストール
PhotoScape Xをインストール
写真やビデオを補正編集するソフトは、Microsoftのサイトから無料でダウンロードして使えます。
pixia ver4.81aをインストール
いつもヨガポーズのお絵描きはWordの図形機能で書き、ペイントで目を入れ、色付けして仕上げます。
Lenovo YOGAではタッチペンがあるので、Windowsで動作するフルカラー専用ペイントツールのpixiaも
せっかくなので使ってみよう、学んでみようと思い、pixiaもインストールしました。
こちらのツールはただいま勉強中です。
pix650uj.exe
ファイル転送ソフトをインストール
FileZillaをインストール
WORDPRESSブログを運営しています。 バックアップファイルや設定ファイルのftp転送用に、FileZillaを使っているので、これもインストールしました。
FileZilla_3.55.1_win64_sponsored-setup.exe
LINUX環境を併用するときのツールをインストール
WinSCPをインストール
Linux環境とWindows環境でファイルを転送するには、WinSCPが便利です。
WinSCP-5.19.2-Setup.exe
teratermをインストール
ターミナルエミュレータは teratermをインストールします。
teraterm-4.105.exe
在宅勤務のテレワーク用ソフトをインストール
在宅勤務のために、会社のPCとリモートデスクトップでつなぎます。
そのソフトをインストールします。
(詳細は略)
エディターのインストール
私が使用するエディタは、emacsとxyzzyです。
プログラムを書くときはemacs、文章を書くときはxyzzyを使います。
emacs をインストール
こちらの記事を参考にemacsをインストールしました。
Emacsをwindows10にインストールする。
また、背景色などの設定は、初期化ファイルを旧環境からコピーしました。
xyzzyをインストール
日本語の文章を編集したり、正規表現で文章の一括加工をしたりするのには、「Emacs」風の老舗テキストエディターxyzzyが使い慣れているツールです。
窓の杜のxyzzy Projectからインストールしました。
xyzzy-0.2.2.253.zip
をインストールしました。
プログラミングに使用するツール
pythonインストール
pythonの環境を整えるのは、過去にこちらのブログ記事に記録しておいたので、これを参考に設定しました。
(正直、ぜんぜん覚えていませんでしたが、過去の自分の記録に助けられています。)
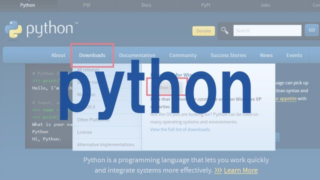
この記事の手順で、最新版の python-3.9.6-amd64.exe をインストールしました。
マルチディスプレイのための設定あれこれ
いままでのDELLノートPCでは、
外付けディスプレイとして、
USB-VGAケーブルアダプタで ThinkVisionのモニター、
HDMI-HDMIケーブルで、REGZAをつないで3ディスプレイを実現していました。
在宅勤務をするのには、とても快適な環境!
ところが、Lenovo YOGAでは、VGAのディスプレイが今までの変換アダプタでは認識されず、専用のLenovo USB-C 3in1ハブを購入しました。
Lenovo USB-C 3in1ハブを使って接続すると、HDMIディスプレイとVGAディスプレイが両方ともディスプレイ2として認識され、同じ内容が表示されてしまいます。
実質、ディスプレイは、ノートPC本体と外付けのHDMIの2つを使用することに。
この問題、解決したい!
解決策がわかったら追記します。
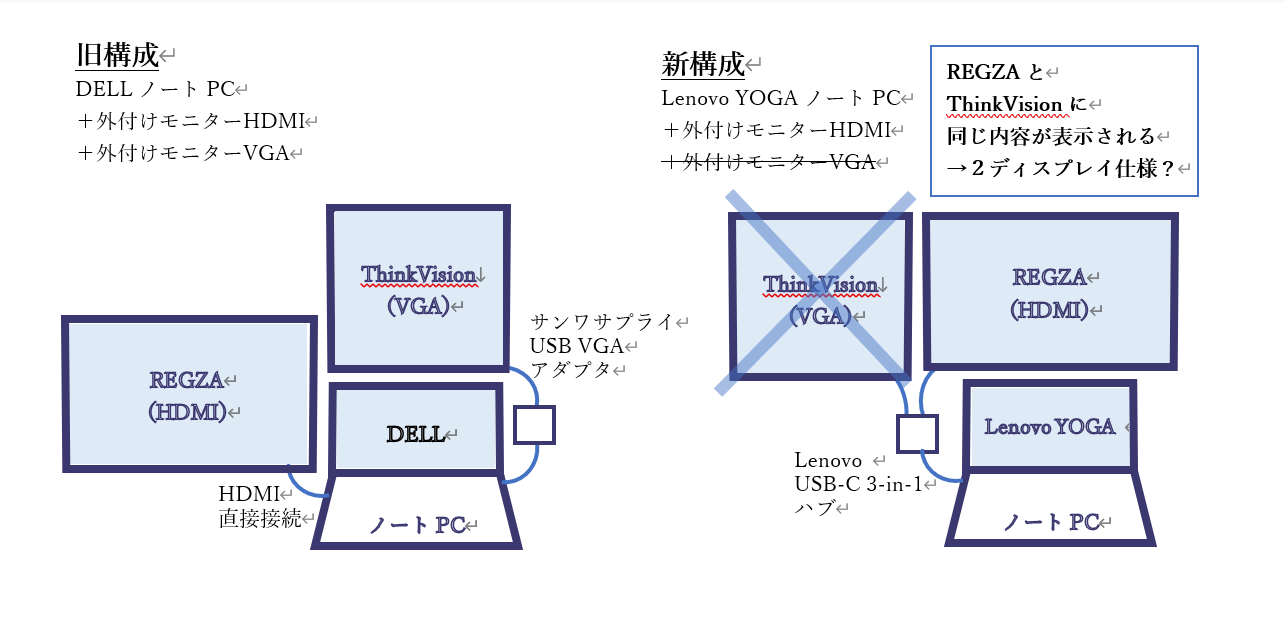 マルチディスプレイの構成
マルチディスプレイの構成miracastを使ってワイヤレスディスプレイを接続する方法
昨日はマルチディスプレイまでしか、設定できませんでしたが、ダミーのPCを1台使ってそのディスプレイをワイヤレスディスプレイとして接続する方法で解決しました。
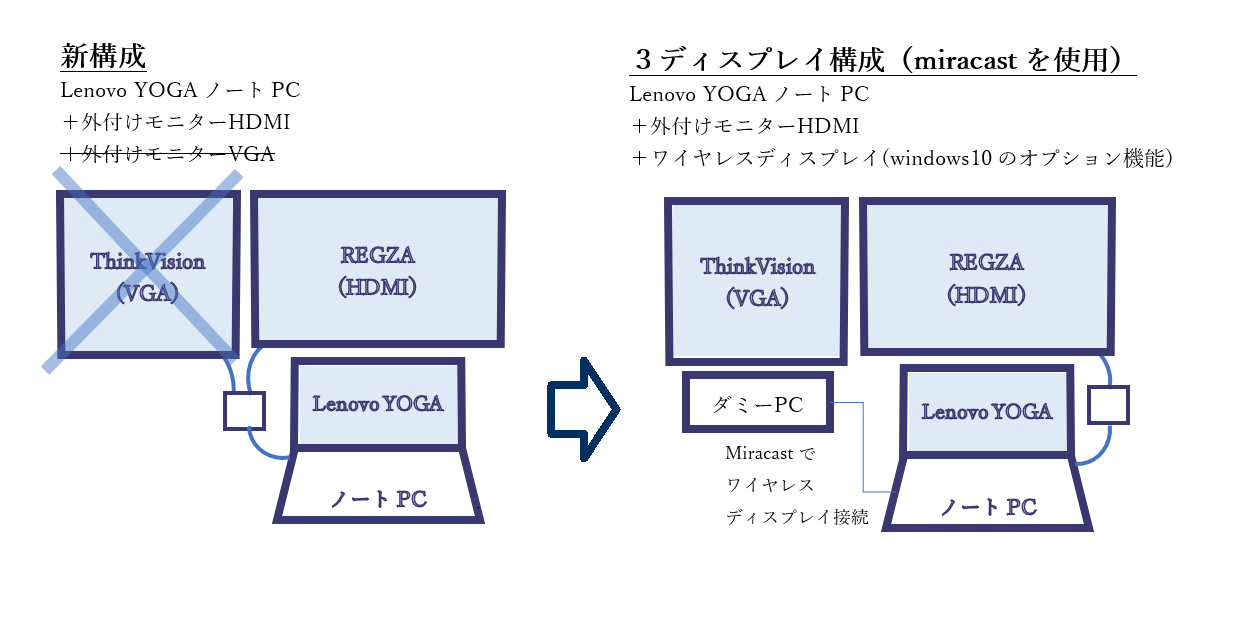 3ディスプレイの構成
3ディスプレイの構成設定方法は次のとおりです。
1.ノートPC側で外付けディスプレイを設定しておく。
(1)あらかじめノートPCと外付けディスプレイを接続する。
(2)拡張モードでディスプレイ1,ディスプレイ2として認識させておく。
(これをやっておかないと、あとで、1,2が複製になってしまいます。)
2.別のPCを1台用意し、そのPC上でmiracastの設定をする。
(1)Windows10のオプション機能のため次の方法で追加インストールをする。
・スタートメニューの設定から、「アプリ」を選択。
・「アプリと機能」から「オプション機能」を選択。
・「ワイヤレスディスプレイ」がインストールされているか検索。
・インストールされいなければ、「機能の追加」を選択。
・「ワイヤレスディスプレイ」を選択してインストール。
(2)スタートメニューから、「接続」を選択し、ワイヤレスディスプレイの接続許可をする。
3.ノートPCからワイヤレスディスプレイを接続する。
(1)ノートPCの「ディスプレイ設定」から、「ワイヤレスディスプレイを接続」を選択。
(2)接続許可があるワイヤレスディスプレイの一覧が表示されるので、対象のPCを選択。
(3)ディスプレイの配置を整える。
詳しくは、こちらの記事でご紹介しています。
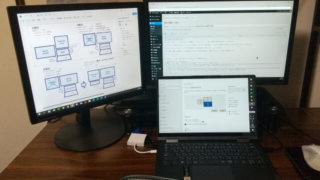
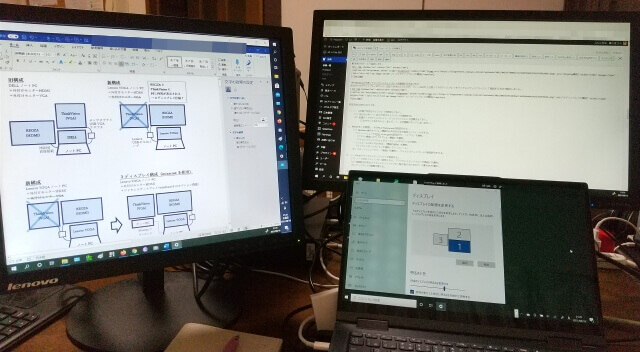
なんとか使えそうなところまで設定できました
新ノートPCの設定、自力でやってみました。
いつもはぼちぼちやるのですが、今回はDELLノートPCを娘におさがりで渡すので、一気に設定を済ませました。
ノートPCを変えた理由は、DELLノートPCのキーボード配置が特殊すぎて、会社のPCとの違いでブラインドタッチができなくなってきたことに対する危機感を覚えたためです。
仕事をしていると、入力ミスやキーボードを見るのはとてもストレス。
少しでも早くこの新ノートPCに慣れたいと思っています。
最後までご覧いただきありがとうございました。