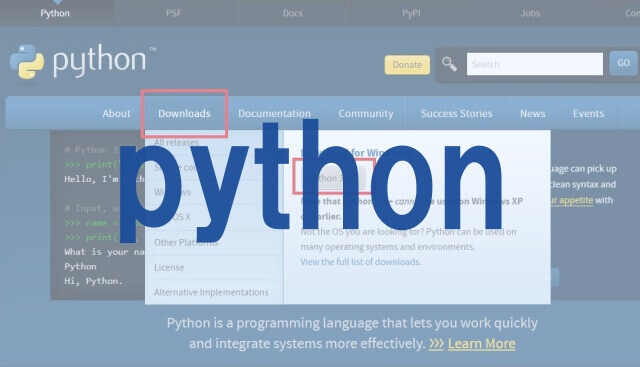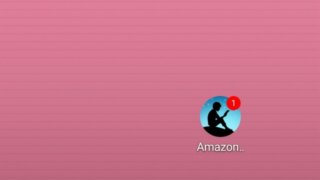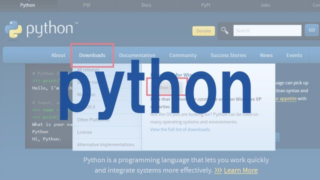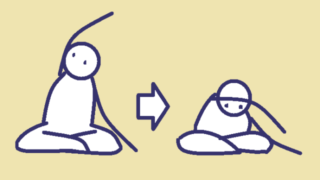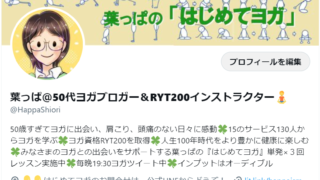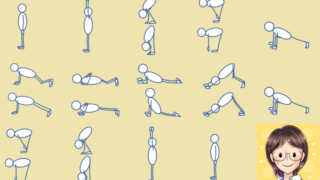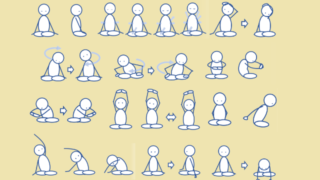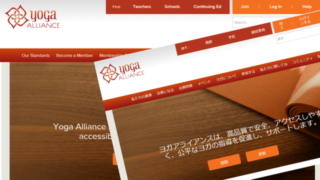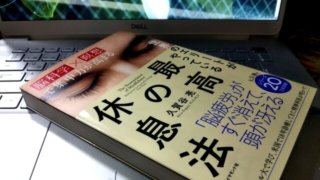最近ブログのデータ解析などで、いろいろと自動化したい処理が出てきました。
Windows10環境でもpythonを使いたいなとおもい、自宅のノートPCにpythonをインストールしてみたので、記録を残します。
最初に以下のサイトを参考にコマンドツールにpythonと入力して実行するだけの簡単インストールをしました。
【Windows 10】コマンドプロンプトからPython環境を一発でインストールする
しかし開発に使うなら正規のルートでのインストールを推奨するということなので、いったんアンインストールして、Pythonの公式サイトから以下の手順で再インストールしました。
その手順をまとめておきます。
Python3.X本体のインストール
pythonの公式サイト
https://www.python.org/
から、最新版をインストールする方法です。
コマンドツールから簡単にインストールする方法と、ほとんど簡単さに変わりはありませんでした。
■公式サイトでdownloadから最新版のボタンをクリック(32bit版の場合)
Downloadsメニューを選ぶと、最新版のボタン(ここでは Python 3.8.5)が表示されるので、クリック。
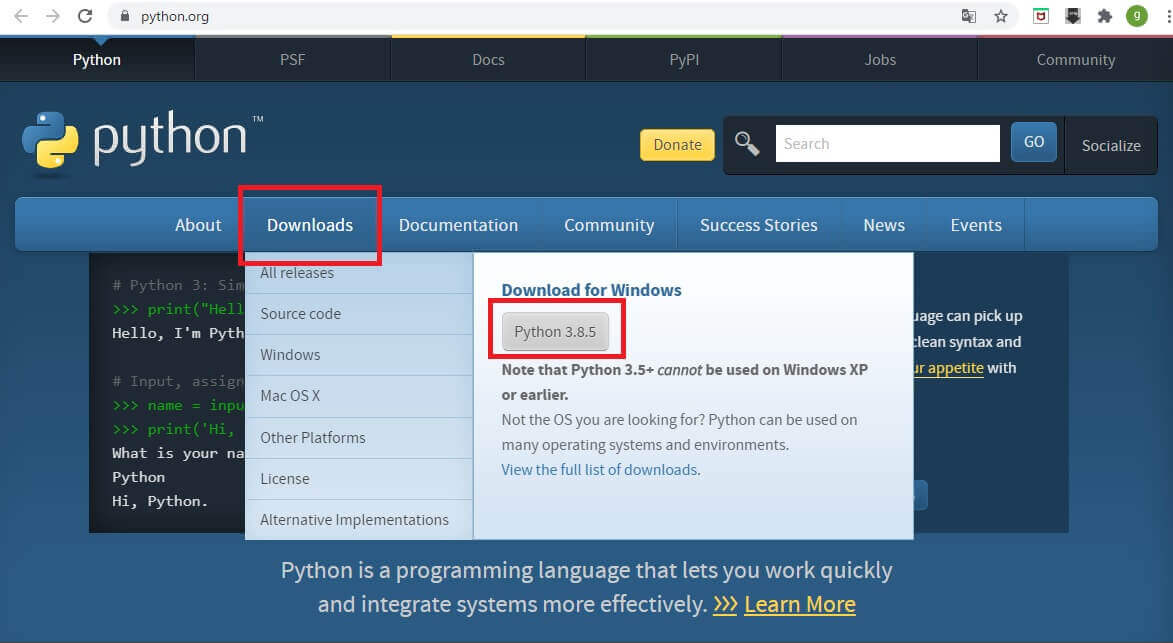
■公式サイトでdownloadメニュー > Windowsメニューを選択(64bit版の場合)
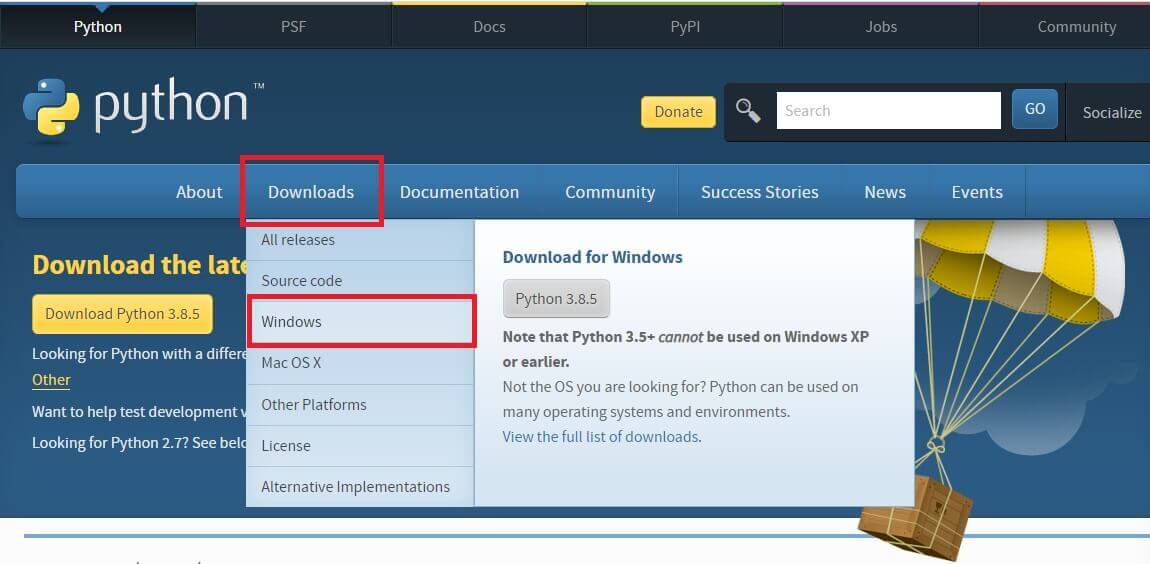
表示された画面を下の方にスクロールし、トップ画面に出ていたバージョンのインストーラーを見つける。
(2020年9月8日現在、Python 3.8.5でした)
Windows x86-64 executable installerをクリックしてダウンロードする。

■インストーラーを実行する
ダウンロードフォルダに保存された、インストーラーのexeをクリックして実行。
今回はこの名前のファイルでした。
python-3.8.5-amd64.exe
■インストーラーの画面が表示される
実行用のパスを追加するため、以下にチェックし「Install Now」をクリックしインストール。
☑Add Python 3.8 to PATH
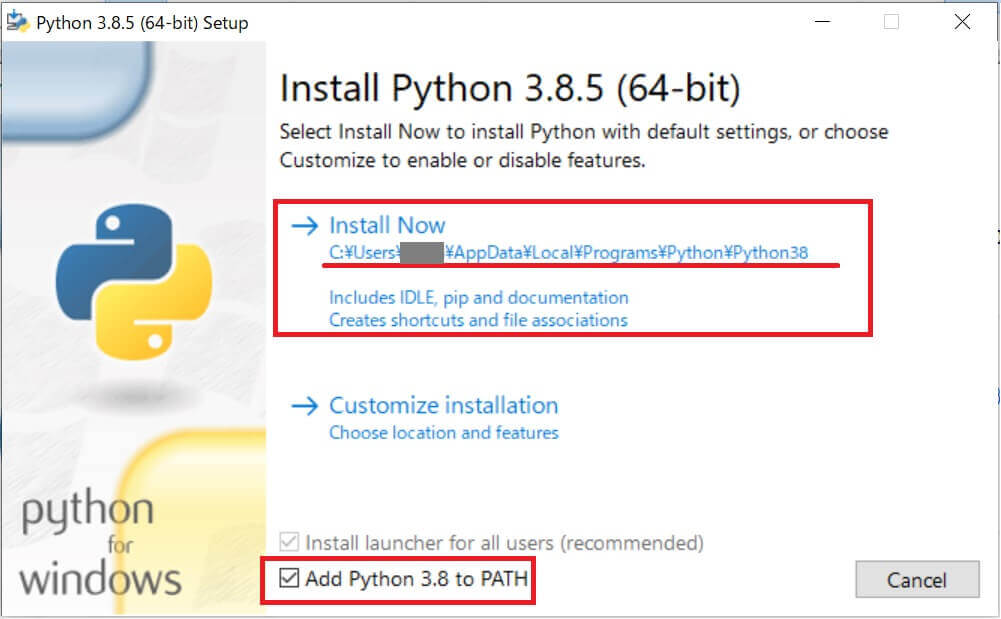
赤下線部のインストール先のパスは後で使うので、メモしておく。
Python3.Xのインストール結果の確認
■コマンドプロンプトを起動する。
スタートメニュー > Windowsシステムメニュー > コマンドプロンプト
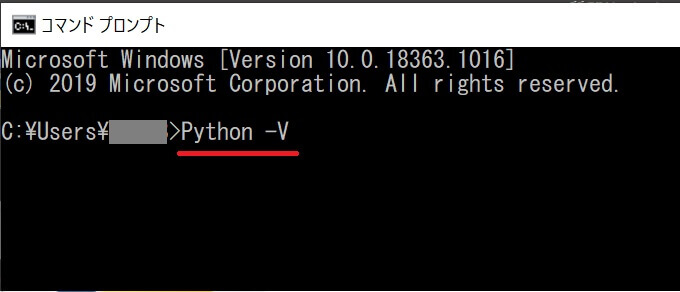
コマンドプロンプトで「Python -V」と入力する。
以下のようにインストールしたバージョンが表示されればインストールは成功。
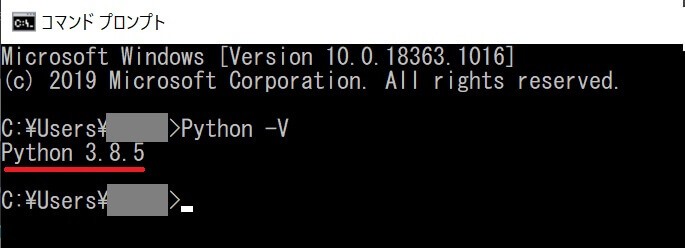
Python3.Xの実行パスを設定する
pythonのコマンドを実行するために、パスを設定する必要がある。
環境変数に、pythonをインストールしたフォルダのパスを追加する。
■コントロールパネルを表示し、「システム」を選択。
左のメニューの「システムの詳細設定」をクリック。

■ダイアログの「環境変数」ボタンをクリック。
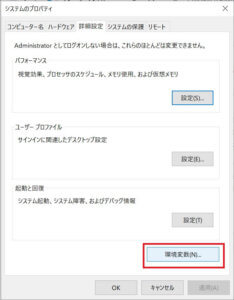
■システム環境変数の「Path」を選択した状態にし、編集ボタンをクリック。
(個人のパスにはインストール時に自動で追加済)
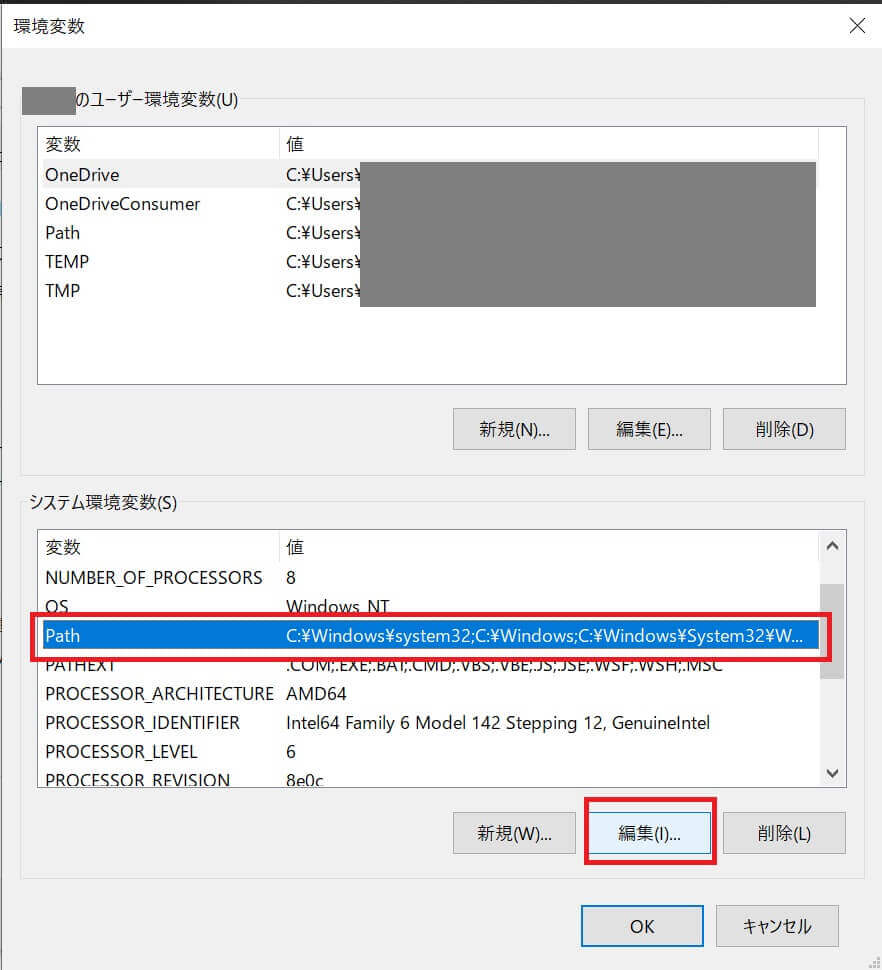
■「新規」をクリックして、pythonをインストールしたパスとスクリプトのパスを追加。
C:Users\ユーザー名\AppData\Local\Programs\Python\PythonXX\
C:Users\ユーザー名\AppData\Local\Programs\Python\PythonXX\Scripts\
緑色部分はインストール時にメモしておいたご自身のユーザー名と、Pythonのバージョンをセットしてください。
Python3.Xの起動の確認
■サンプルプログラムを準備
テキストエディタで、以下のソースを書いて、test.pyの名前で保存します。
print (“Hello World!”)
input ()
■コマンドプロンプトで実行
コマンドプロンプトを起動し、
python test.py
を実行
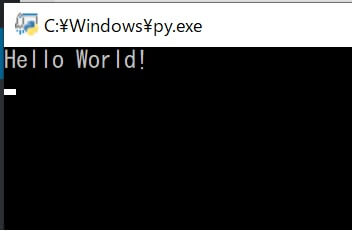
エンターキーを入力すると終了。
これで完了です。
Python3.Xのインストールのまとめ
職場ではAnacondaを使っていますが、自宅ではシンプルにインストールしました。
この次から時間があったらスクレイピングと形態素解析をやっていく予定です。