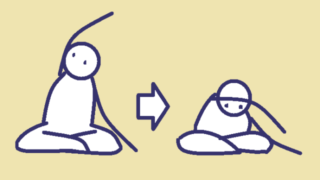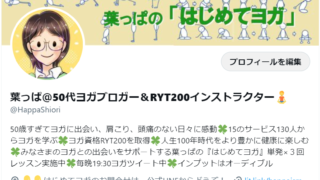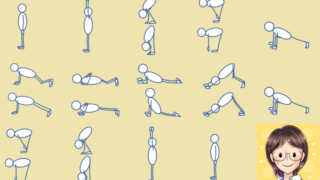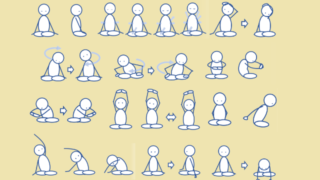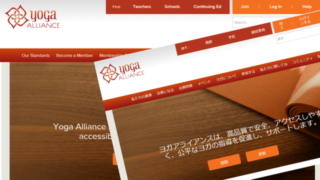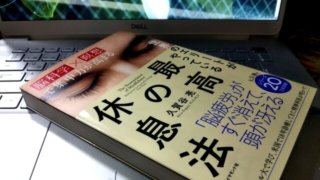「ないなら作ってしまえ!」とPHPの勉強を始めることにしました。
その学習過程を記録していきます。
WordPressでPHPを使って新しいプラグインの開発を進めるための検証環境として、PC上にローカル(ネットワークの外からは見えない)WordPress環境を構築していきます。
まず、最初にローカルWordPressのローカル開発環境の構築に便利なXAMPP(ザンプ)をインストールしました。
XAMPPとは、最も人気のあるPHP開発環境で、Webアプリの動作用のツールをPCにまとめて入れることができるソフトです。
この記事では、XAMPPのインストール手順を覚え書きとしてまとめています。
XAMPPのインストール手順
XAMPPインストーラーのダウンロード
XAMPPの公式サイトから、自分の環境(Windows,LINUX,Mac)にあったインストーラーをダウンロードします。
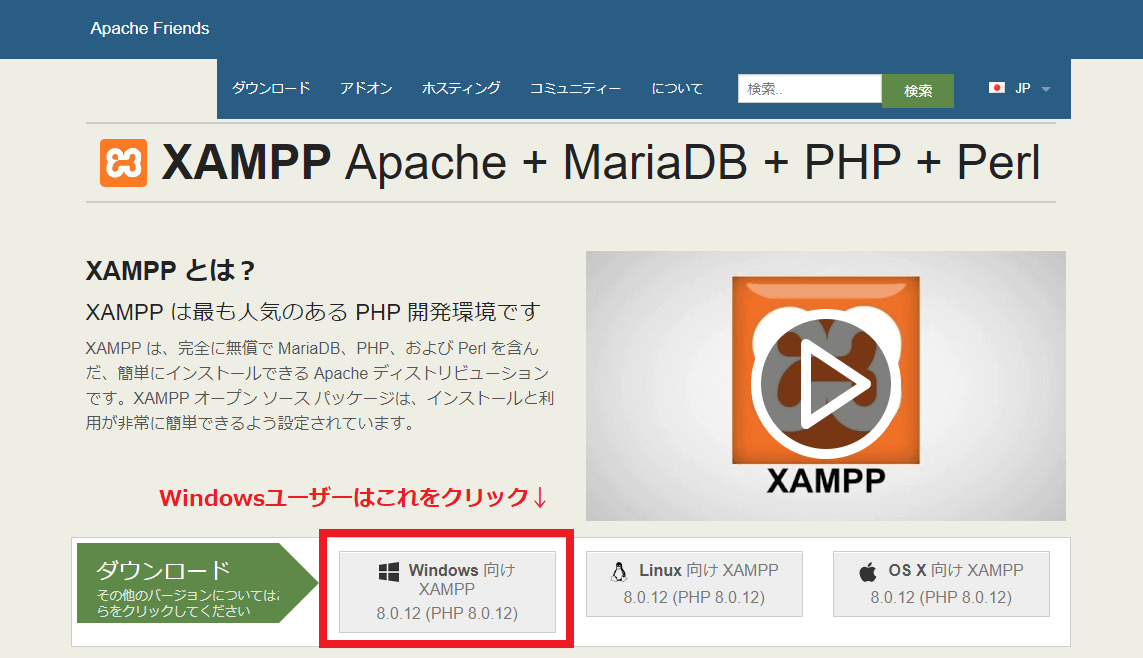 XAMPPのインストーラー取得
XAMPPのインストーラー取得次に、ダウンロードしたインストーラーのファイルを画面下でクリックして、インストールをします。
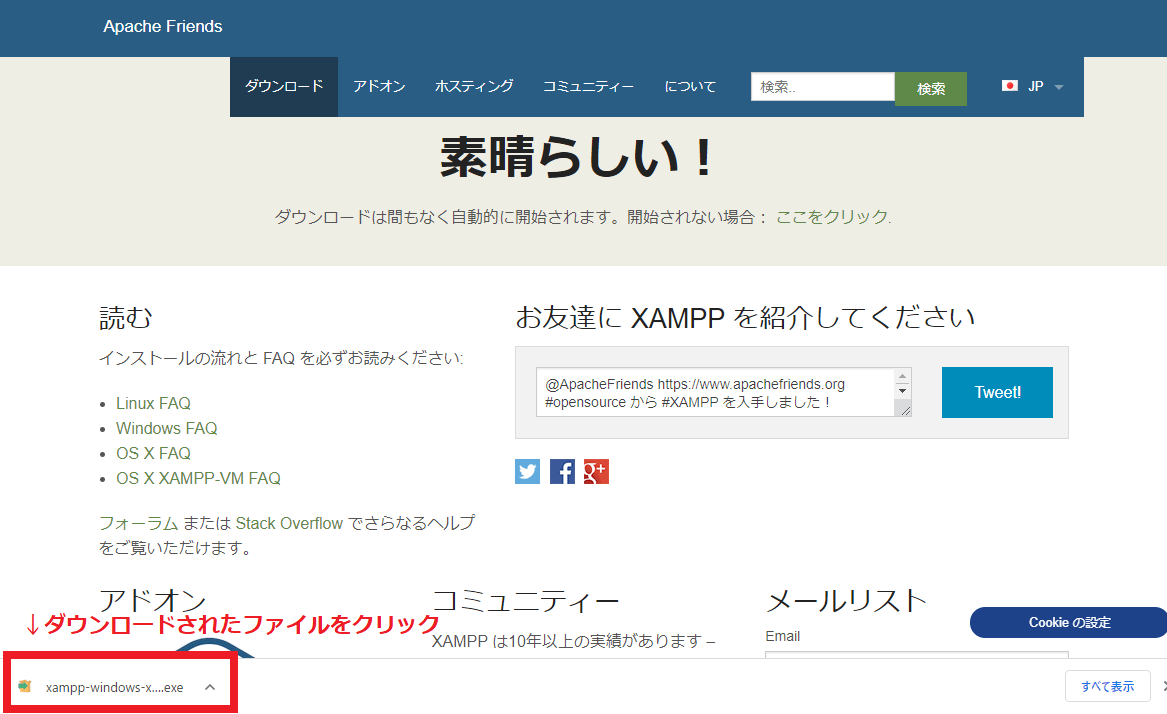 ダウンロードファイルをクリック
ダウンロードファイルをクリックXAMPPインストーラーでセットアップを開始
ダウンロードフォルダにはXAMPPインストーラーのアイコンができています。
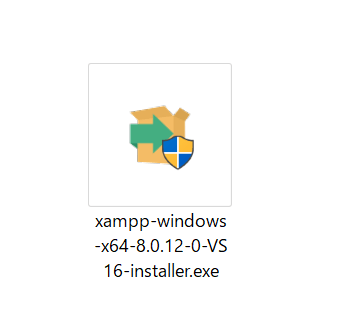 XAMPPのインストーラーアイコン
XAMPPのインストーラーアイコンインストールの際に、次のようなワーニング(警告)が出たら、「OK」をクリックして継続します。
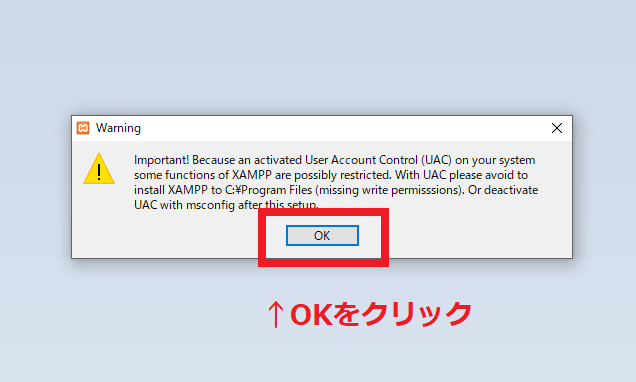 インストーラーの警告が出たらOKで継続
インストーラーの警告が出たらOKで継続インストーラーが起動したら、セットアップウィザードを「Next」を選んで進めていきます。
※XAMPPのインストールはほとんど「Next」の選択だけで可能でした。
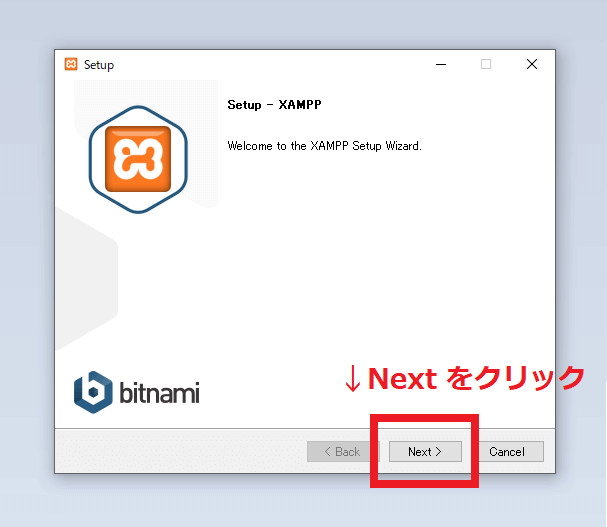 「Next」をクリックしてインストールを進めます
「Next」をクリックしてインストールを進めますXAMPPの中のインストールするコンポーネントを選択
インストールするコンポーネントを選択します。
☑はデフォルトのままでOKです。
そうすることでサーバー用のツールや、プログラミング言語開発環境ををまとめてインストールできます。
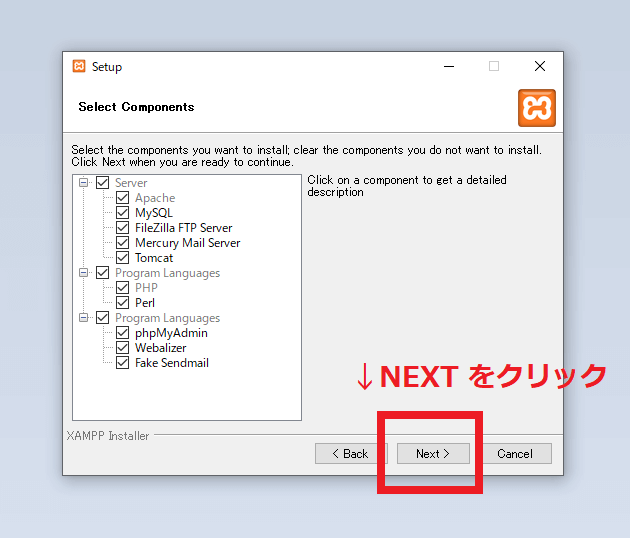 インストールするコンポーネントを選択します
インストールするコンポーネントを選択しますXAMPPのインストール先フォルダの指定
インストール先のフォルダを指定します。
※デフォルトのままでOKです。
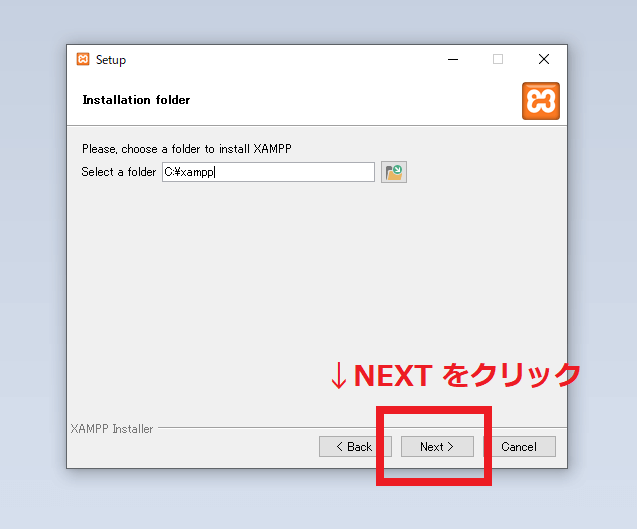 インストール先フォルダを指定します
インストール先フォルダを指定しますXAMPPのコントロールパネルの言語を選択
XAMPPのコントロールパネルで使用する言語を選択します。
残念ながら日本語はありません。
「English」英語か「Deutsch」ドイツ語から選択します。
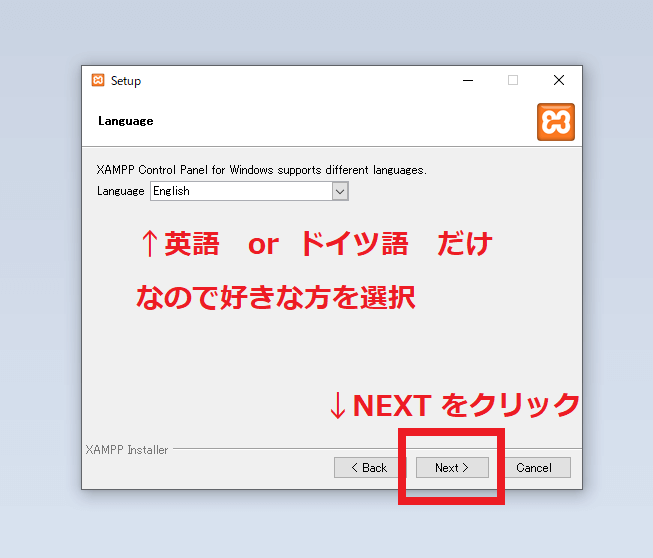 コントロールパネルで使用する言語を選択します
コントロールパネルで使用する言語を選択しますXAMPPの提供元Bitnami(ビットナミ)の説明が表示されるかどうかを選択します。
※☑をはずしておいてOKです。
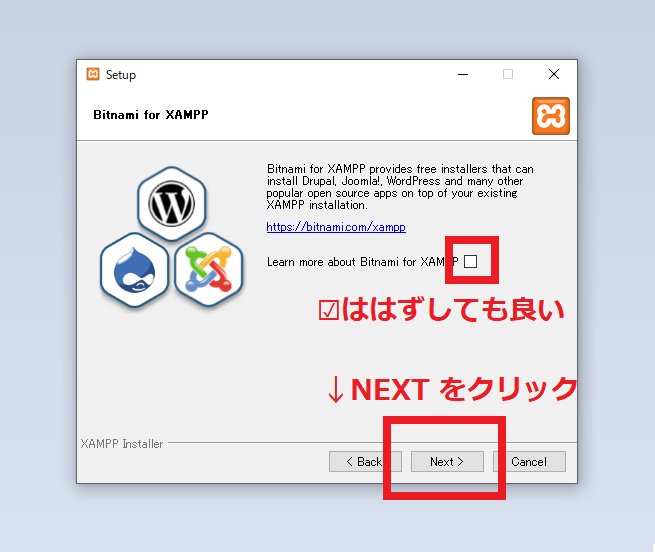 Bitnamiの説明表示の有無を選択します
Bitnamiの説明表示の有無を選択しますXAMPPのインストール開始
次の画面で「Next」を選択してインストールを開始します。
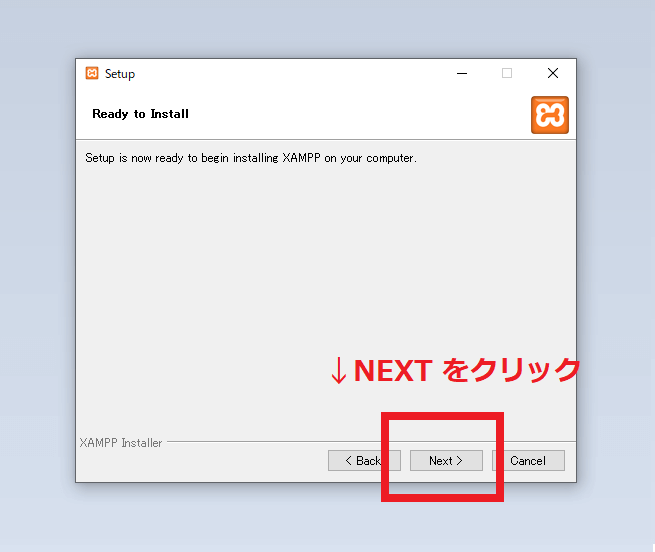 インストールを開始します
インストールを開始します5分程度でインストールは終わりますので、しばらく待ちます。
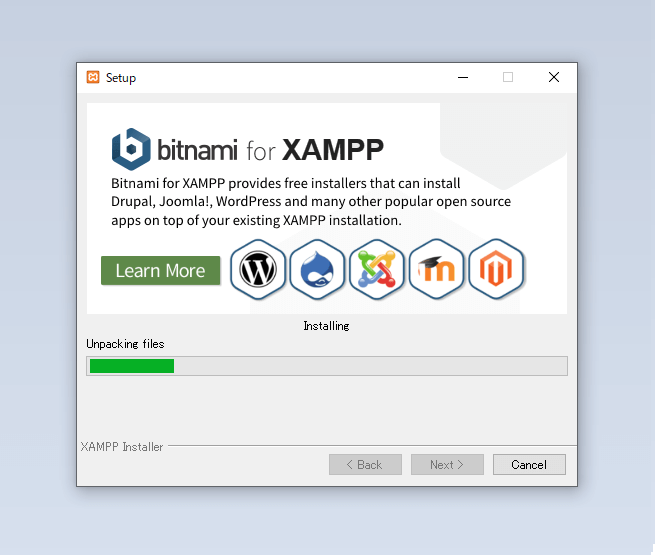 インストール中 約5分前後待ちます
インストール中 約5分前後待ちます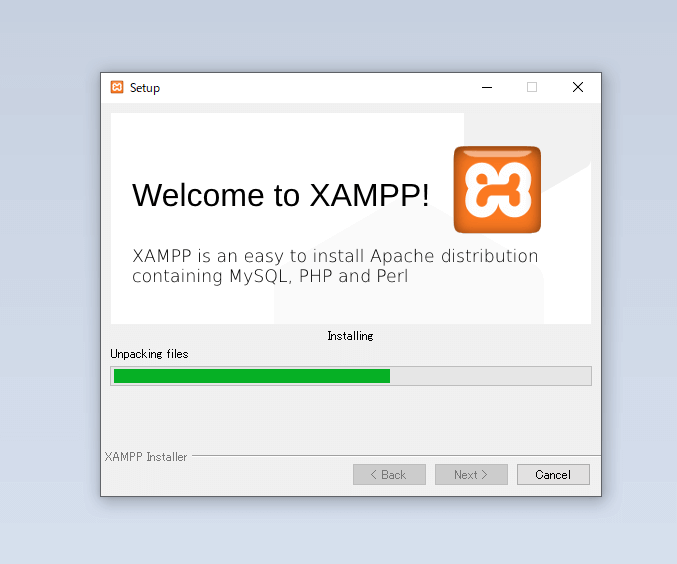 もう少し待ちます
もう少し待ちますXAMPPの各ツールにアクセスを許可
インストール中や、ツールの起動中に「Windowsセキュリティの重要な警告画面」で、「このアプリの機能のいくつかがWindows Defender ファイアウォールでブロックされています」と表示されることがあります。
(私は、一度目のXAMPPインストールと、インストール後のMySQLの起動時に表示されました。)
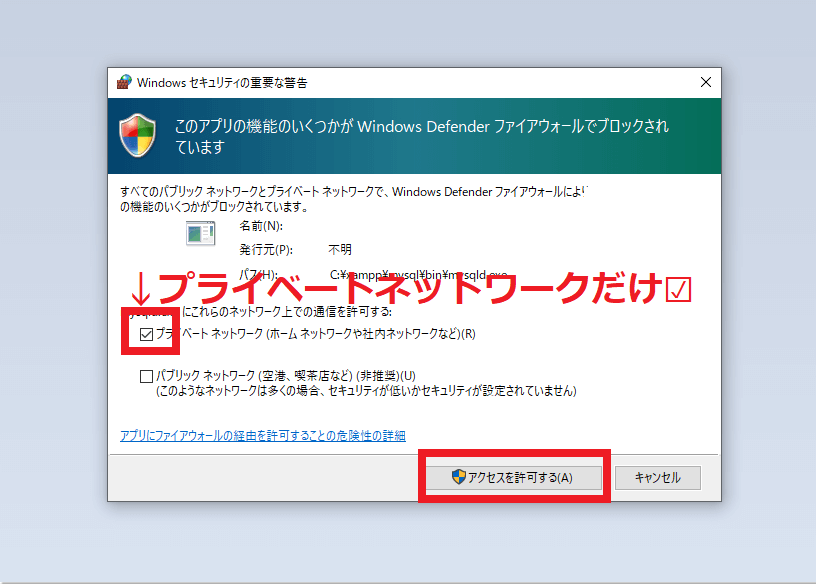 プライベートネットワークにアクセスの許可をします
プライベートネットワークにアクセスの許可をしますその時は上の例のように「プライベートネットワーク」だけに☑を付け、「アクセスを許可する」ボタンをクリックします。
XAMPPのインストール完了
次のインストール完了画面が表示されたら、コントロールパネルを起動するに☑を付けたまま「Finish」をクリックします。
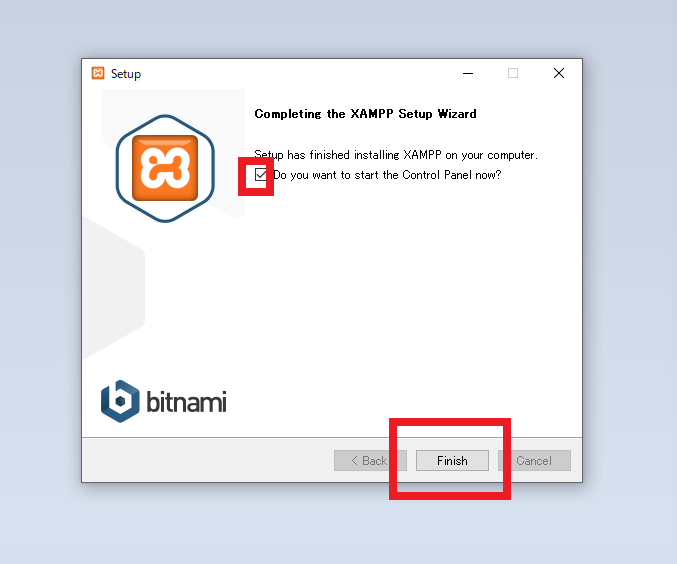 インストールが完了しました
インストールが完了しましたコントロールパネルが表示され、XAMPPが起動できました。
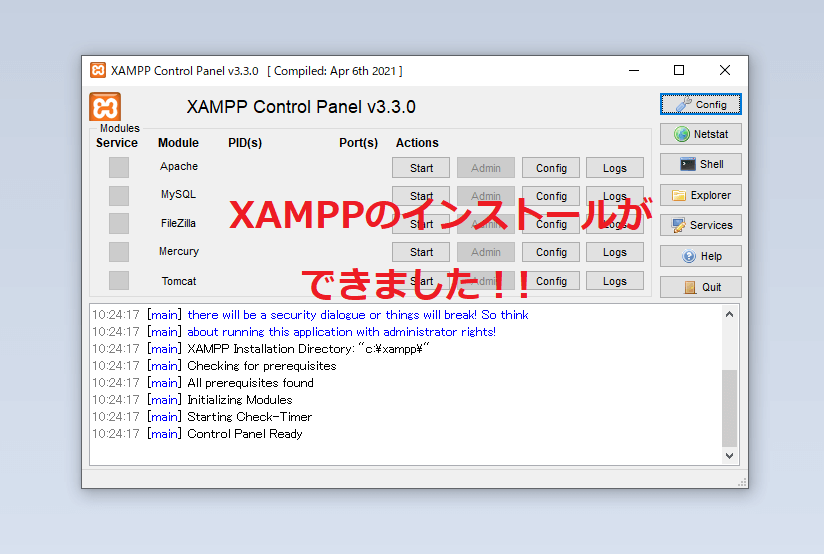 XAMPPがインストールできました
XAMPPがインストールできましたXAMPPのインストール手順のまとめ
XAMPPは、セットアップウィザードの指示どおりに「Next」ボタンをクリックしていくだけで、とても簡単にインストールできました。
WordPressのローカル環境を構築するためのインストールの場合には、途中で表示されることがある、Windowsセキュリティ警告画面で、プライベートネットワークに☑をするという点だけ、気をつけましょう。
XAMPPのコントロールパネルでは、Apache(WEBサーバー)やMySQL(データベース)などのツールを起動したり、終了したり管理できるようになっています。
次は、WordPressをローカルにインストールしてみます。
次の記事はこちら。

わかりやすくて助かりました。