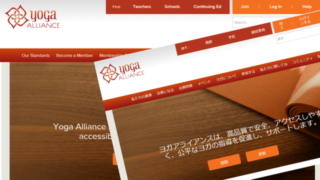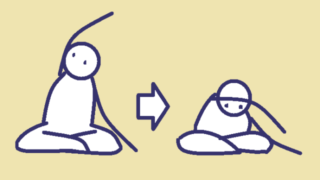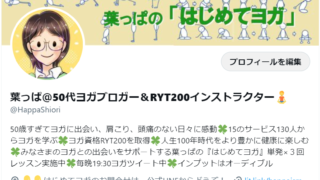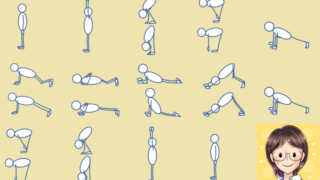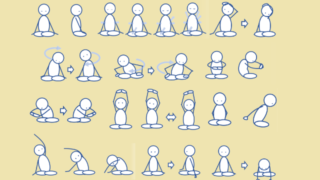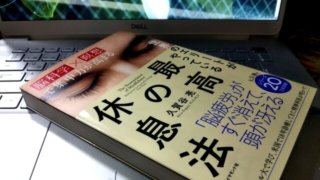まったくのど素人初心者が、ブログを始めようと思い立ったその日に、ヒトデさんのhitodeblogと、クロネさんのクロネのブログ講座のサイトをどの順番でページをたどってブログを始めることができたか。どこでどう迷ったか、どうすれば対処できるとわかったか。1日で開設までたどり着いたその実録、記録を残します。
これから初めてブログにチャレンジする方の参考になると幸いです。
「葉っぱのしおりのブログ」は思い立ったその日に!
「葉っぱのしおりのブログ」を見よう見まねで始めて3週間経ちました。
ここまで、ブログの作り方はすべて先輩ブロガーさんたち、ヒトデさんのhitodeblogと、クロネさんのクロネのブログ講座のサイトを検索して、ひとつひとつ調べながらやってきました!
ネット上にはあまたの「ブログの始め方」指南書サイトがありますが、このたった二つのこのサイト内のページを、検索しながらあっちこっちに飛んでたどって、なんとか本運用に!
ここらで忘れないうちに、どの段階でどんな手順でどのサイトを参考にブログを立ち上げたのかを、おさらいを兼ねてまとめておこうと思います。
こうやったらなんとかできたよ!という一つの例として、「葉っぱのしおりのブログ」の立ち上げ方と、失敗したときの対応方法を記録です。
他の方法との比較はしていませんが、どうかご了承ください。
ではでは、始まります。
1日目:目が覚めて「そうだブログやろう!」
富士山旅行の翌朝、目が覚めたときベッドの中で、突然「ブログをやろう!」と思い立ちました。
自分の感じたこと経験したことをアウトプットしたくなる衝動!富士山からエネルギーがチャージされたとしか思えません。
まず、やったことはこちら↓
1歩目:ブログとは何か調べる
■まったく知識のないところから、ブログを始める→ネットでググる
検索キーワード:「ブログ 始め方」
hitodeblog ヒトデさんのブログサイト
完全初心者のためのブログの始め方|どこよりもわかりやすく、優しく解説
ブログって日記じゃないの?というレベルの私でもわかるように、ブログで稼ぐってどういうこと?ブログってどうやって始めるの?という基本の「き」が書いてあります。
■いざ、hitodeblog ヒトデさんのブログサイトを見ながらブログを作る作業開始。
■ところどころ補足で別のサイトに飛んで調べながら作っていきました。
2歩目:ブログサービスを選ぶ
■ブログサービスを使ってブログを作る!それはほぼ2択らしいということがわかりました。
無料の「はてなブログ」か
有料の「WordPress」か
■それぞれのメリット・デメリットを調べる。
hitodeblog ヒトデさんのブログサイト
はてなブログとワードプレスはどっちがいいの?メリット・デメリットを比較してみた
ここの中に載っている比較表がわかり易いです。
■自分が参考にしたいブログのサイトがどちらのブログサービスでできているか調べる。
hitodeblog ヒトデさんのブログサイト→WordPress
クロネのブログ講座 クロネさんのブログ→WordPress
■ブログサービスの選択は、
融通が利く、ブログサービスが勝手に終了しない、IT系の仕事をしているのでPCは扱える。
→WordPressに決めました!
これからたくさんアカウントを作りますよ。
後で混乱しないように一覧表で整理しながら進めましょう!
私の場合は、以下の項目を書き込みながら作業しました。
・サービス名・ログインURL・アカウント・パスワード・登録メアド・費用・更新期間・次回更新時期・支払方法・備考
2020年8月28日追記
じつはこれ以降の記事で参考にしているヒトデさんのhitodeblogの記事は、2019年5月に私が参考にしていたXサーバーのレンタル手順とは内容が変わってしまいました。
より簡単にブログを始めることができる、ヒトデさんおすすめのレンタルサーバは、ConoHa WINGになっています。
そのため、これ以降の記事のhitodeさんのブログの参照先はご参考程度にご覧ください。
■ブログ作成のここからのおおまかな流れをつかんでおくのは大事ですね。
hitodeblog ヒトデさんのブログサイト
WordPress(ワードプレス)ブログの始め方を初心者でも絶対わかるように解説する!
ここに載っている手順の図がわかり易いです。引用させていただきます。
ヒトデブログ
出典:ヒトデブログ
ヒント!
いつも使っている個人用メールアドレスとブログ運営用のメールアドレスを分けたい場合は、事前にメールアドレスを作ってから、この後の手順に入りましょう。
3歩目:レンタルサーバーを契約する エックスサーバーにしたよ!
■サーバーはエックスサーバーに申し込みました。
初心者には圧倒的にエックスサーバーがお薦めというヒトデさんの言葉を信じ、手順どおりにできるように迷わず選択。7割もの人がエックスサーバーを使っていると知って安心して手続き開始!
hitodeblog ヒトデさんのブログサイト
サーバーの契約手順(エックスサーバーを使用)
■まずは「サーバー契約手順1:XSERVER(エックスサーバー)に申し込みを行う」から。
ヒント!
ここで私はヒトデさんのサイトのこの直後にある「エックスサーバーにアクセス」ボタンをクリックしてエックスサーバーのサイトに入り込んでしまったため、そのあとの展開がわからず少し混乱しました。
先にヒトデさんのブログをもう少し読み進めて、「サーバー契約手順2:料金を支払う」の直前まで読んでから、「エックスサーバーにアクセス」に進みましょう!
■ここからはヒトデさんブログの手順通りに手続きを進め、料金を支払ったらエックスサーバーの手続きは無事終わりました。
4歩目:ドメインの契約をする お名前.comにしたよ!
■次はドメイン名を決めます。
これは難しかった!なぜかというとどういう名前のブログにしていくか、どんな名前で運用するか、まだ決まっていなかったから。
■ドメイン名、ブログ名のつけ方がわからない!再びググります。
検索キーワード:「ブログ名 ドメイン名 つけ方」
クロネのブログ講座 クロネさんのブログ
ブログ名(ブログタイトル)とドメイン名はどうやって付けたらいいの?
■ドメインの契約手順に入る前に、いったんクロネさんのブログ講座に飛んで、自分がどんなブログを作りたいのか考えました。
結果、ドメイン名とブログ名を統一する必要はないとわかり、ひと安心。
ふたたび、ヒトデさんのサイトの次の手順に戻ります。
hitodeblog ヒトデさんのブログサイト
ドメインの契約手順
■まずは「ドメイン契約手順1:ドメインを決定する」から。
ヒント!
ここでまたまた勇み足。サーバーの契約と同様、次の手順を把握しないで、「お名前.comにアクセス」ボタンを押してしまいました。
先にヒトデさんのブログをもう少し読み進めて、「ドメイン契約手順2:ドメインを購入する」「ドメイン契約手順3:メール認証」のあたりまで読んでから、「お名前.comにアクセス」に進みましょう!
■ドメインの契約は、ヒトデさんの手順どおりに進めて完了しました。
5歩目:契約したサーバをドメインに登録
hitodeblog ヒトデさんのブログサイト
契約したドメインをサーバーに設定する手順
■サーバーとドメインを結びつけるための設定をします。
ヒトデさんのサイトを見ながら、順に以下の設定をすれば大丈夫です。
「お名前.comでサーバーの設定をする」
「エックスサーバーでドメインを設定する」
一番の難関のところだけれど、ヒトデさんのブログの手順でやれば大丈夫!
ヒント!
何度もしつこいようだけど、ここでも「お名前.comの「ドメインnavi」にログイン」ボタンをクリックする前に、次の項の「エックスサーバーでドメインを設定する」の直前まで読んでから、「お名前.comの「ドメインnavi」にログイン」に進みましょう!
同じく「エックスサーバーでドメインを設定する」の手順でも、「サーバーパネルへのログインはこちら」ボタンをクリックする前に、次の説明を読んで流れをつかんでから!
■契約したサーバをドメインに登録するのも、ヒトデさんの手順どおりに進めて完了しました。
■このままエックスサーバーのサーバーパネルを開いたままで次の手順に進みます!
6歩目:独自SSLを設定
ヒトデさんのブログをそのまま読み進めます。
■サーバーパネルに戻り、今度は「SSL設定」から。
ここの手順は少しだけ!
■ヒトデさんの手順で無事、独自SSL設定ができました。
■引き続きエックスサーバーのサーバーパネルを開いたままで次の手順に進みます!
7歩目:WordPressをインストール!
いよいよWordPressをサーバーにインストールします。
■ヒトデさんのブログの手順でついにインストールができました。
整理して、いつでも参照できるようにしておきましょう。
8歩目:基本設定をする!
WordPressにログインできるようになりました。
最低限やっておくべき、基本設定があるそうです。なんとかそこまでこぎつけましょう。
hitodeblog ヒトデさんのブログサイト
ワードプレスの最低限やるべきな設定
■以下の5つの手順は意味がわからなくてもやっておくことがヒトデさんのお薦めでした。
「URLをhttp→httpsに変更する」(SSL化してある人の場合)
「http」から「https」へのリダイレクト設定
「パーマリンクを設定する」
「プラグインを整える」
「アナリティクス・サーチコンソールの設定をする」
プラグイン、アナリティクス、サーチコンソールは翌日に持ち越しました。
9歩目:嬉しくて、初日に勢いで4つも記事を書いて投稿!
でも、実はClassic Editorの使い方がわからず、リンクも貼れないまま、苦し紛れの投稿だったんです。
■投稿までこぎつけることができました。
初日でブログができました!
長い道のりでしたが、ここまでが1日目のブログを始めるまでの手順でした。
どの順番でどのサイト、ページをたどってブログを始めることができたか。どこでどう迷ったか、どうすれば対処できるとわかったか。1日で開設までたどり着いたその実録、記録でした。
右も左もわからないブログど素人が、我ながらよく頑張ったと思います。
すべて先輩ブロガー、ヒトデさんとクロネさんのブログサイトのおかげです。ありがとうございました!
テーマ関連でまだまだ書きたいことがありますが、今日はひとまず1日目のブログ運営の軌跡としてここまでとします。
この先、2日目には、1日迷って、やっぱり「テーマ JIN」を購入しようと決めテーマを入れ替えたり、カスタマイズしたり試行錯誤。
続きも書きますね。あぁ、やってしまった!というテーマにまつわるお話なども。
ではでは、また!