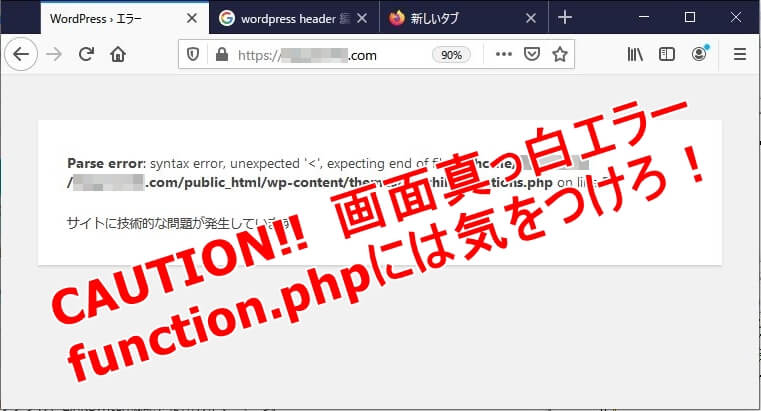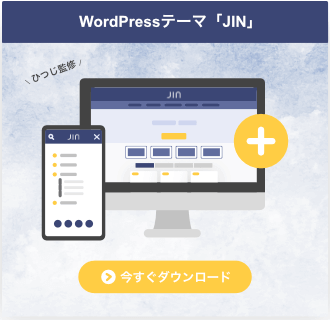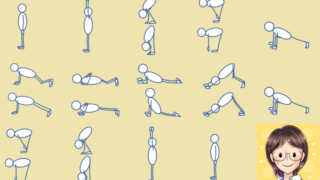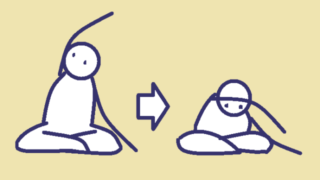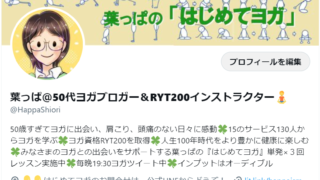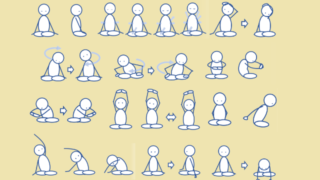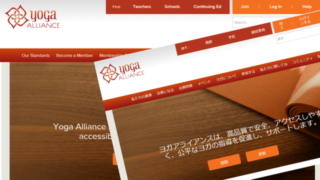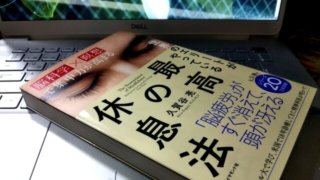WordPressブログでは、アドセンスコードの追加やアフィリエイトの設定などで、「headタグ内にコードを貼り付けてください」という指示をされるケースがよくありますね。
headタグへの貼り付け方法を調べていると、「編集を失敗すると画面が真っ白になることがある!」と何度も目にしませんか。怖いですよねぇ。
この「画面真っ白エラー」をブログ歴半年にしてついに私も初体験してしまいました。
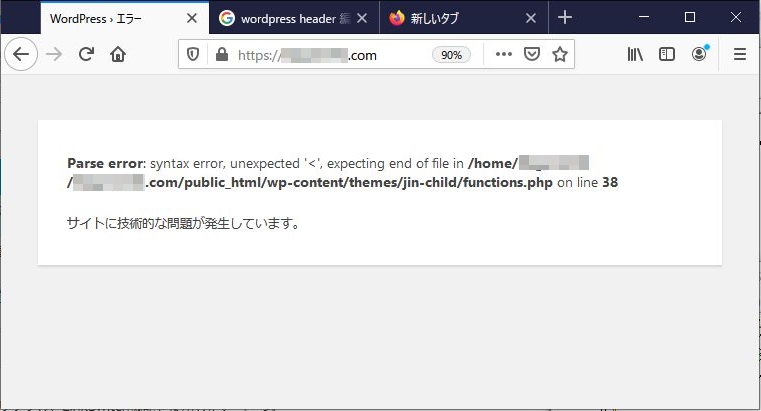 管理画面が真っ白になりエラーメッセージが
管理画面が真っ白になりエラーメッセージが
バリューコマースのMyLinkBoxを設定中、function.phpを編集し更新ボタンを押した途端、突然ブログも管理画面も真っ白に!
幸い、バックアップを定期的にとっているので、真っ白画面からは約10分程度で復旧できました。
よくあることだとは聞いてはいても、実際に自分のブログが真っ白になるのはショックが大きかったので、どのように対処したのか、またその後に調べた他の対応方法についても書き留めておきます。
真っ白画面に遭遇したら、どうぞ落ち着いて、参考にしてブログを復活してくださいね。
バックアップがあって良かった!と思いましたので、ブログのバックアップの取り方と、万が一function.phpのバックアップがない場合の対応方法も最後に書いておきます。
それは子テーマのfunction.phpの編集で起こった!
アドセンスコードやバリューコマースの「LinkSwitch」JSタグをheadタグ内にコピーするとき、以下の2つの方法で編集ができます。
head内に記述を追加する方法
1.テーマのheader.phpのheadタグ内に追加する方法
2.子テーマのfuncion.phpに記述を追加する方法
2の方法で編集した場合、少しでも記述を間違うと、画面真っ白エラーになります。
WordPress管理画面>外観メニュー>テーマエディターと選択すると、テーマの編集画面が表示されます。
この画面で、子テーマのfunction.phpを編集することができます。
この時、必ず事前にfunction.phpの全体をコピーして、PC上にテキストファイルとして保存してから作業する癖をつけましょう。画面真っ白エラーを恐れずに済みます。
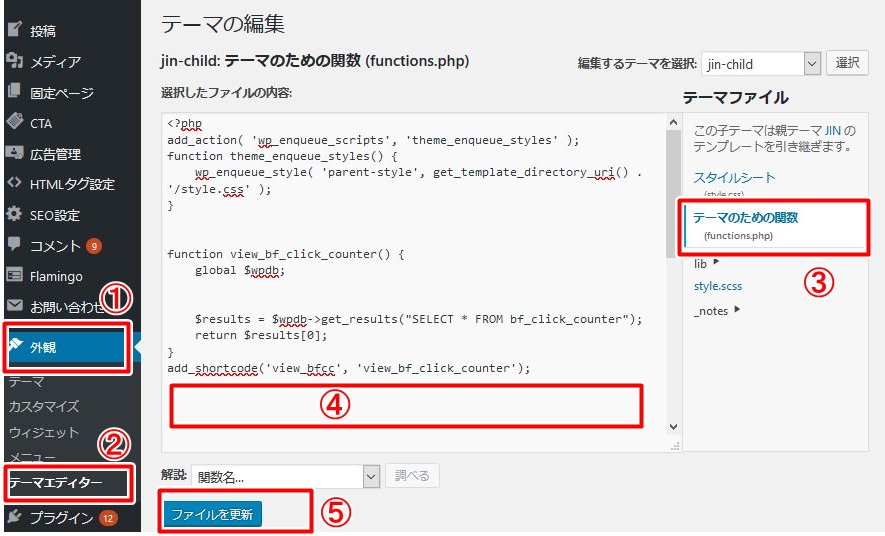 子テーマのfunction.php編集方法
子テーマのfunction.php編集方法function.phpの編集失敗で画面が真っ白とは?
function.phpファイルの編集画面の④の部分にコード類を貼り付けるときに、なんらかのゴミデータがはいったり、>を消してしまったりすると、更新ボタンを押したら画面は真っ白に!
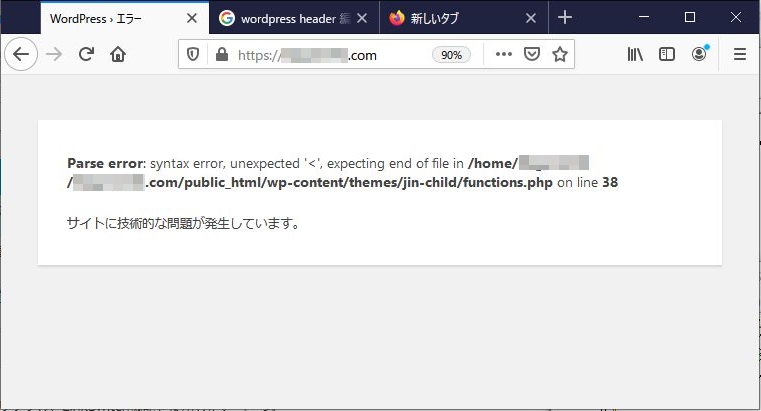 管理画面が真っ白になりエラーメッセージが
管理画面が真っ白になりエラーメッセージが
一瞬、凍りつきましたが、こわごわ別タブからブログのトップページを開いてみるとこっちも!
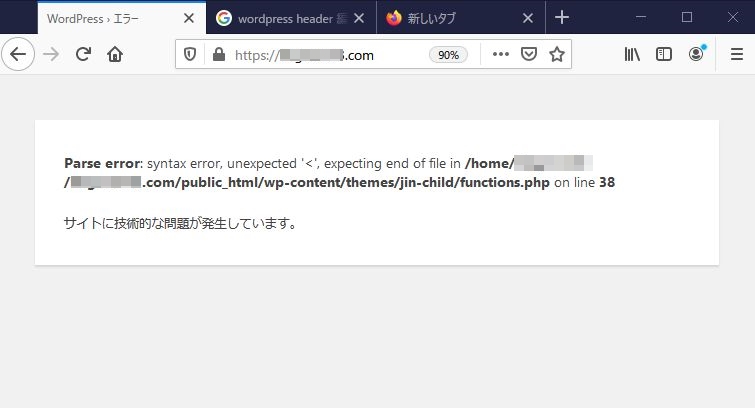 ブログ画面も真っ白になり私のブログはどこに?
ブログ画面も真っ白になり私のブログはどこに?
エラーメッセージから、function.phpの38行目にエラーがあったらしいということがわかります。
ちなみにスマホでもやっぱりエラー画面。
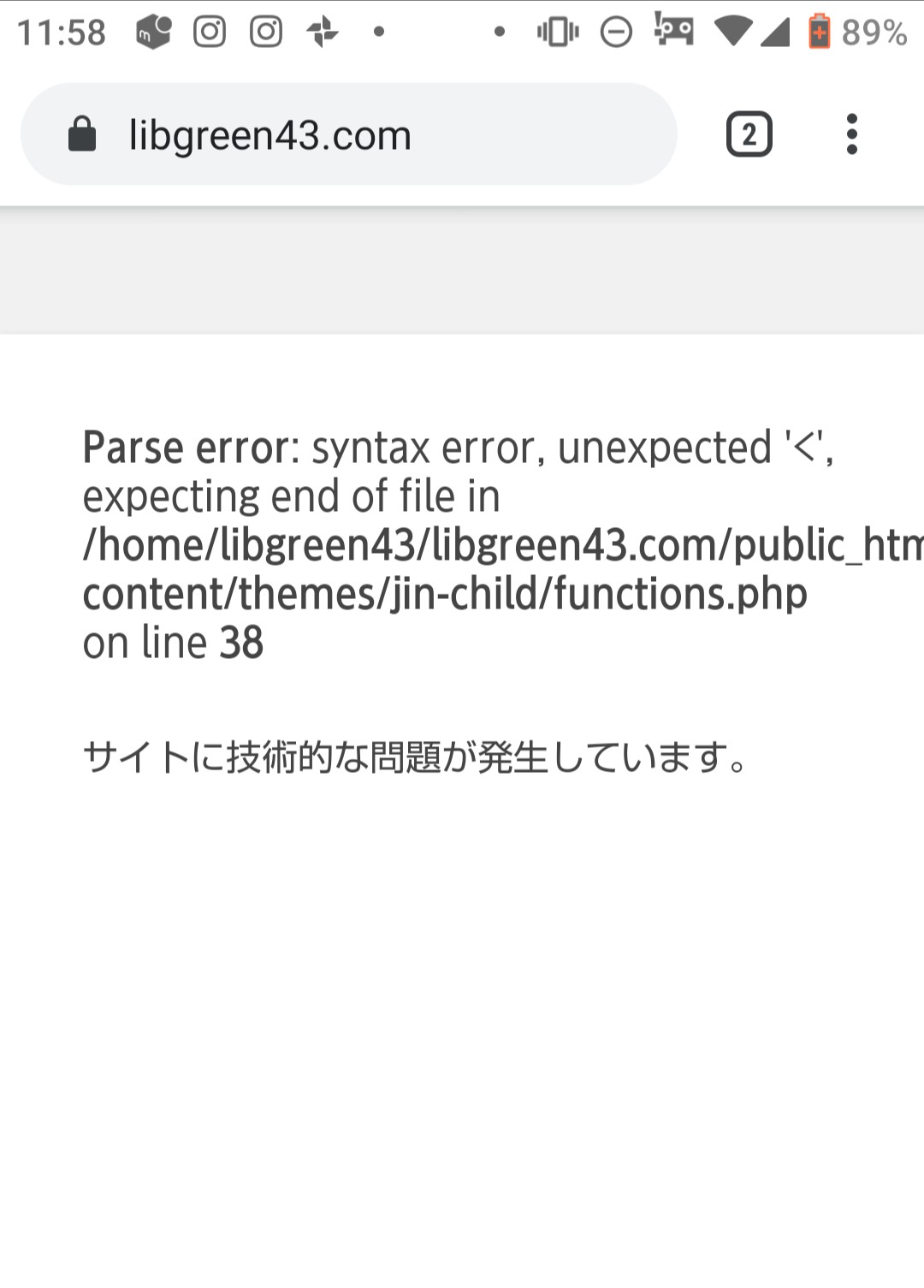 スマホの画面も真っ白に!
スマホの画面も真っ白に!比較的落ち着いていられたのは、先日、別のトラブルがあってそれ以来バックアップを確実にとっていると確認できていたため。
次の方法で、真っ白画面からは約10分程度で復旧できました。
対応方法その1 バックアップからfunction.phpを復元する方法
管理画面もエラーが表示されて使用できなくなってしまっているため、管理画面でfunction.phpファイルを修正することはできません。
そのため、FTPソフト(ファイル転送ソフト)を使って、サーバ上に正しいファイルを転送し、壊れたファイルを上書きして対応します。
バックアップファイルがPC上にある場合は、この方法で対応できます。
前提条件
①編集直前のfunction.phpファイルをPC上に保存している場合。
②定期バックアップファイルがPC上に保存されている場合。
FTPソフトにはいくつかありますが、私はFileZillaというソフトを使用しています。
復旧手順は以下のとおりです。
①FTPソフトを起動、サーバに接続する
②右側のサーバエリアで、壊れたファイルを選択する
③PC上のバックアップファイルを②の上にドラッグアンドドロップ
④上書きするか確認ポップアップが出たら、上書きを選択
⑥管理画面、サイトの復旧を確認
まずは① FileZillaを起動し、サーバに接続します。
接続先のサーバ名、ログインID、パスワードを入力。
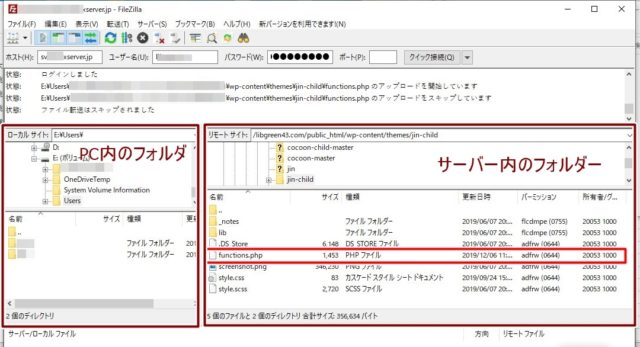 FileZillaでバックアップファイルを転送し上書きして修正する方法
FileZillaでバックアップファイルを転送し上書きして修正する方法次に②FTPソフトのサーバエリアで、function.phpファイルを探し選択します。
テーマJINの場合は、以下のようなパスになっていました。
/”サイト名”/public_html/wp-content/themes/jin-child
さらに、PC上のバックアップファイルをエクスプローラーで表示します。
それを選択し、②のfunction.phpの上にドラッグアンドドロップ。
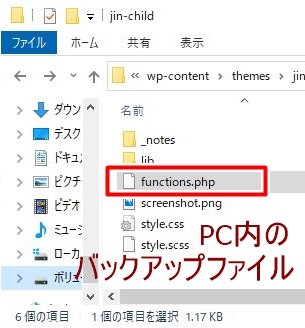 PC上のバックアップファイルをドラッグアンドドロップ
PC上のバックアップファイルをドラッグアンドドロップすると、④上書きするか確認のポップアップが出ますので、上書きをチェックし、「OK」をクリックしまs。
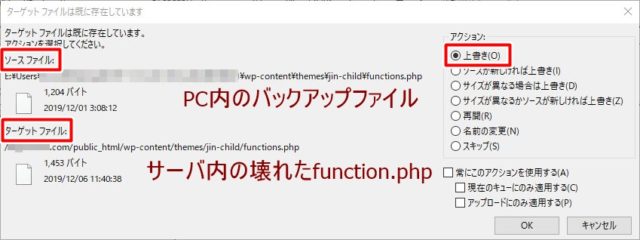 FTPでファイル転送時の上書き確認ポップアップ
FTPでファイル転送時の上書き確認ポップアップあとは⑤、サイトを表示してみてブログが復活しているのを確認しましょう。
間違えて親テーマのfunction.phpを上書きしないように、バックアップファイルのパスはよーく確認してください。
対応方法その2 壊れたfunction.phpを修正して再送信する方法
バックアップファイルがないけれど、function.phpの修正内容がはっきりしているときや、ファイルの間違いをご自分で直せる方は、こちらの方法で。
①FTPソフトを起動、サーバに接続する
②右側のサーバエリアで、壊れたファイルを選択し、PCのフォルダにドラッグアンドドロップする
③PC上のファイルをエディタで開いて、修正を戻して保存。
④再度FTPソフトの右側のサーバエリアのfunction.phpに、PCで修正したファイルをドラッグアンドドロップ
⑤上書きするか確認ポップアップが出たら、上書きを選択
⑥管理画面、サイトの復旧を確認
は、②のファイルをPCにドラッグアンドドロップでダウンロードし、もとに戻して保存。再度それをドラッグアンドドロップで再転送することでも修正が可能です。
定期的にバックアップを取りましょう
ブログのバックアップを取るには、プラグインの利用がおすすめ。
BackWPupというプラグインを使っていますが、初心者でも簡単に設定可能。
いくつものジョブを登録して全体バックアップ、記事だけ、データベースだけなどいろいろな条件で定期的に自動でバックアップが取れるので安心です。
今回の私の真っ白画面からの復旧も週1で取っている全体バックアップからfunction.phpファイルを復元して、サーバに転送し復活できました。
ファイルやデータベースは、毎晩追加分だけのバックアップも取っています。
安心なブログ運営のため、バックアップを取りましょう。