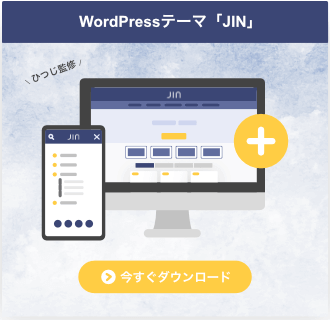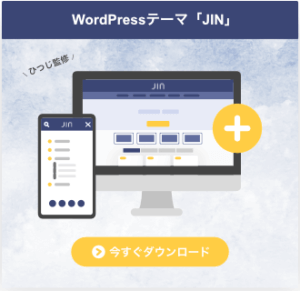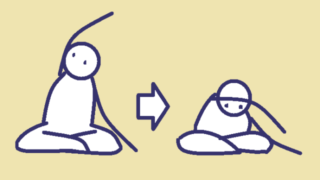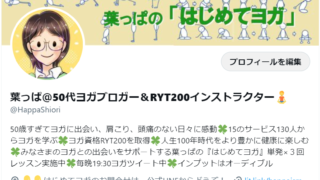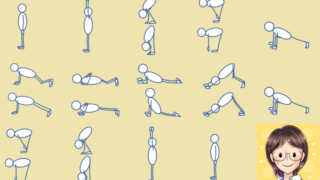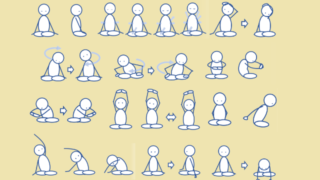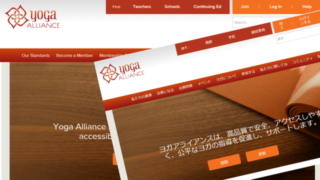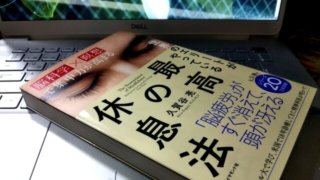まったくのど素人初心者が、ブログを始めて2日目、テーマJINの購入を決断しました。
ブログを始めようと思い立った初日は、1つ目の投稿に書いたように、
サーバー契約
ドメイン作成
WordPressインストール
基本設定
記事の投稿
までやりましたが、テーマはWordPressにデフォルトで入っている、
Twenty Seventeenを使っていました。
2日目、思い切って「テーマJIN」を導入!
導入して良かったこと、悪かったこと、成功したこと、失敗したこと、報告します。
2日目:ブログを立ち上げた翌日、WordPressのテーマJINを導入する!
 ノートパソコン
ノートパソコンこれで決めた!テーマJINを購入することにした理由
費用が掛かることに躊躇しながらも1日迷い、それでもやっぱりテーマJINを入れよう!と決断した理由。
それは、ブログの参考にしたヒトデさんのhitodeblogと、
クロネさんのクロネのブログ講座が共にテーマJINを使用していること、
そして、どうせ設定を作りこむなら早いうちに本運用にしよう、
途中で移行する手間はきっと大変だろうという2つの理由です。
なんでもまずは真似から始めるのは良いことだと思っています。
頭で考えるだけで、もんもんと時間を使って行動を起こさないよりは、
良いと思うことはたとえ1回でもやってみて、
一歩でも二歩でも現状から進んでから考えるのがモットーです。
たとえ失敗しても、その道は違ったとわかるだけでも収穫!
思ったより簡単!テーマJINをインストールする
お支払い手続きをしたら、PCにダウンロードします。
JIN.zip というファイルがダウンロードされるので、
それをWordPressの
「外観」>「テーマ」>「新規追加」>「テーマを追加」>「テーマのアップロード」と選び、
ファイル名を指定してアップロードし、有効化しました。
テーマJINを使うための基本設定をする
インストールができたら、最低限の設定をしておきましょう。
JINのマニュアルを見ながら、やっていきます。
プラグイン「Classic Editor」をインストールする
ここで初めて「Classic Editor」というのがあることを知りました!
初日は、記事にリンクを貼りたいけれど、どうやったら貼れるのだろう?
と何のメニューもないエディターを見て途方に暮れていたのです。
いろいろなサイトでググって出てくるのは、リンクやタグのボタンがある画像ばかり!
それはどこに?悩みました。初心者あるあるなのでしょうか。
ともかく、良かった!プラグインで「Classic Editor」を導入。
ようやくリンクやタグがビジュアルで操作できるようになりました。
この後の2つの項目もJINのマニュアルどおり進めます。
サイトタイトル・ディスクリプションの設定をする
マニュアルどおりに設定してみた。
ユーザービリティのための機能の設定
ピックアップ → まだ未設定 もう少し記事が増えてから
コンテンツマガジン → 設定してみた
インフォメーションバー → プロフィールを設定
スマホスライドメニュー → 設定してみたがまだ不要と判断したため削除
目次(TOC)のデザイン設定
目次のプラグイン TOC+(Table Of Contents Plus)有効化するだけで、設定完了。
OGP設定(SNSに関する設定)
遅ればせながらこの記事を書いているときにマニュアルに気づいて設定完了。
FacebookページのIDと、Twitterと画像を設定。
プラグインをインストールする
推奨プラグイン、非推奨プラグインは、個別にいろいろなサイトを見ていれましたので、
ここでは、
ALL in One SEO Pack →停止に変更
だけ、追加で設定しました。
着せ替えデザインを導入する
マニュアルの「JINの着せ替え方法」を見ながら、オシャレなデザインを導入します。
いろいろライブビューで確認し、デモスタイルの8を導入しました。
素人にもかかわらず素敵なデザインのブログにできて、
テーマJINを導入して良かった!と感じた一瞬。
初日から導入しておけばよかったなぁとちょっと反省です。
設定をする自分好みの外観にカスタマイズする
後は、好みに外観をぼちぼちカスタマイズすることいろいろ。
「外観」>「カスタマイズ」から、
カラー、画像、ウィジェットその他いろいろを自分好みに変更し、
なんだか自分のブログらしくなってきてご満悦です。
が、ここで大問題が!
親テーマをカスタマイズしてしまった!
子テーマをダウンロードしていない!
テーマには「更新」マークがついている。
でも更新するとカスタマイズが消えてしまう(;;)
ひつじさん、
JINのダウンロードで、子テーマも一緒にダウンロードできるようにしてください。
もしくはカスタマイズする人は、
必ずそれを子テーマを一緒にダウンロードしてカスタマイズすること!
と書いておいてください。
どうかどうか、どうかよろしくお願いします。
同じような失敗をしてしまった方も私だけではないようです。
ふり出しに戻る!子テーマでカスタマイズのやり直し
親テーマのカスタマイズ状況を一つ一つ確認し、記録しました。
そして子テーマに再設定!
テーマJINの導入のおさらいができた!と思って前向きに考えます。
このブログの記事のネタにもなったし。
それでも、これから導入する皆さんは同じような憂き目を見ないで済むといいですね。
良かったこと、悪かったこと、成功したこと、失敗したこと
まとめます。
良かったこと
・利用者が多いテーマなので、わからないことがあっても、
正規マニュアル以外に、ネット上に先輩方のノウハウがたくさん見つかること。
悪かったこと
・一時的にはちょっと痛い出費となったことくらい。
成功したこと
・デザインセンスがなくても、思いどおりのイメージのブログが作れたこと。
失敗したこと
・子テーマを最初にインストールしてカスタマイズしなかったこと、につきます。
ブログ運営については、これでしばらく書くのは終わりにします。
やっぱり好きな本についての記事が書きたいので。
ちまたにたくさんあがっているブログ論を読むと、
ちょっとへこんでしまう葉っぱのしおりです。
クロネさんがtwittersや100記事講座に書いているとおり、
初心者らしく、記事をたくさん書くことだけを心掛けます。
もう少しで20記事!頑張ろう。
せっかく始めたブログ、続かなくては意味がない!
書きたいことを書いていこう!
そう思う葉っぱのしおりでした。
ではでは、また。