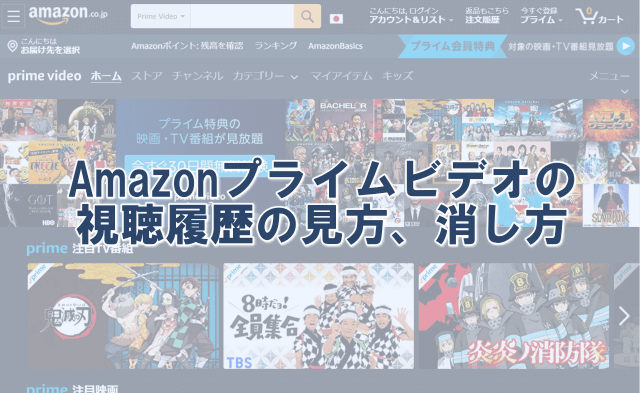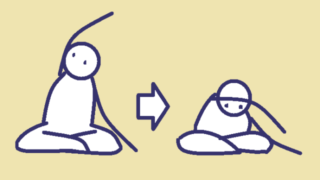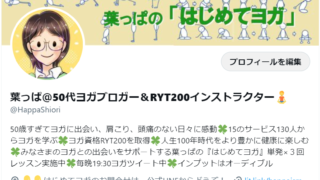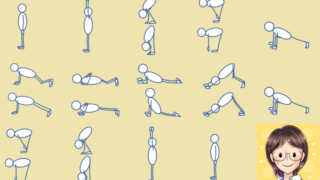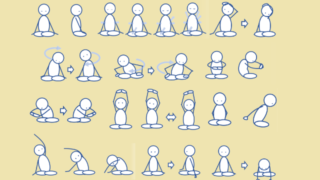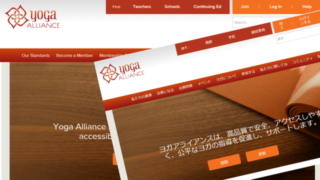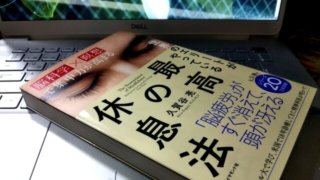Amazonプライムビデオで映画やTVドラマを見ることが多い方にとって、以前に観た映画を「あれ、なんていう映画だったっけ?」と思い出したいときがありますよね。
後から思い出せなくて困ることがあります。
そこで、Amazonプライムビデオの視聴履歴が見られたらいいのにと思って調べたら、確認する方法がありました。
自分がみたコンテンツに★評価もつけられるようにもなっていました。
パソコンのブラウザから、Amazonプライムビデオの視聴履歴を見る方法と、履歴を削除する方法をまとめておきます。
Amazonプライムビデオの視聴履歴を見る方法
Amazonプライムビデオ画面の右上にマークの設定ボタンがあるので、クリックします。
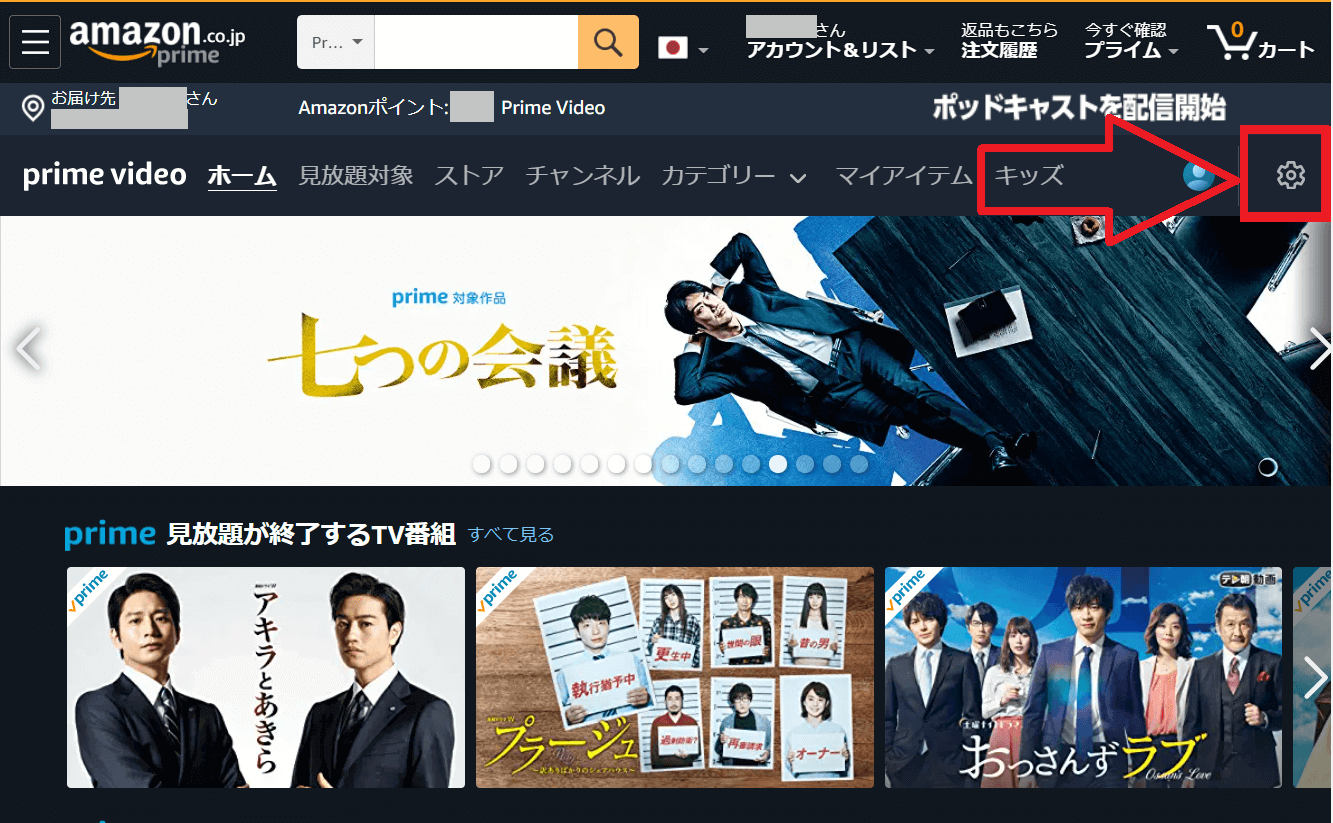 Amazonプライムの画面から設定ボタンを選ぶ
Amazonプライムの画面から設定ボタンを選ぶメニューが表示されるので、「設定」メニューを選択します。
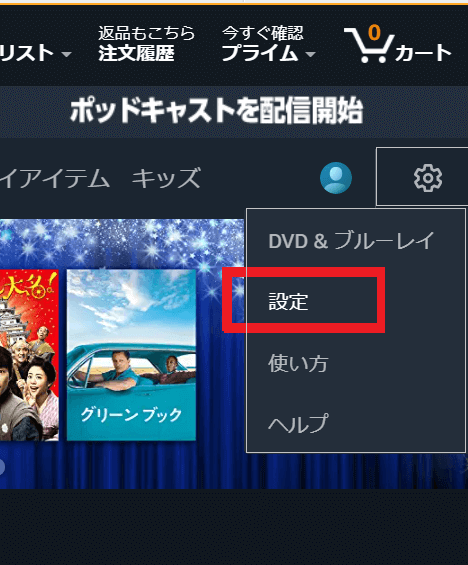 Amazonプライムのメニューから設定を選ぶ
Amazonプライムのメニューから設定を選ぶ「アカウントと設定」画面になるので、「アクティビティ」タブを選択します。
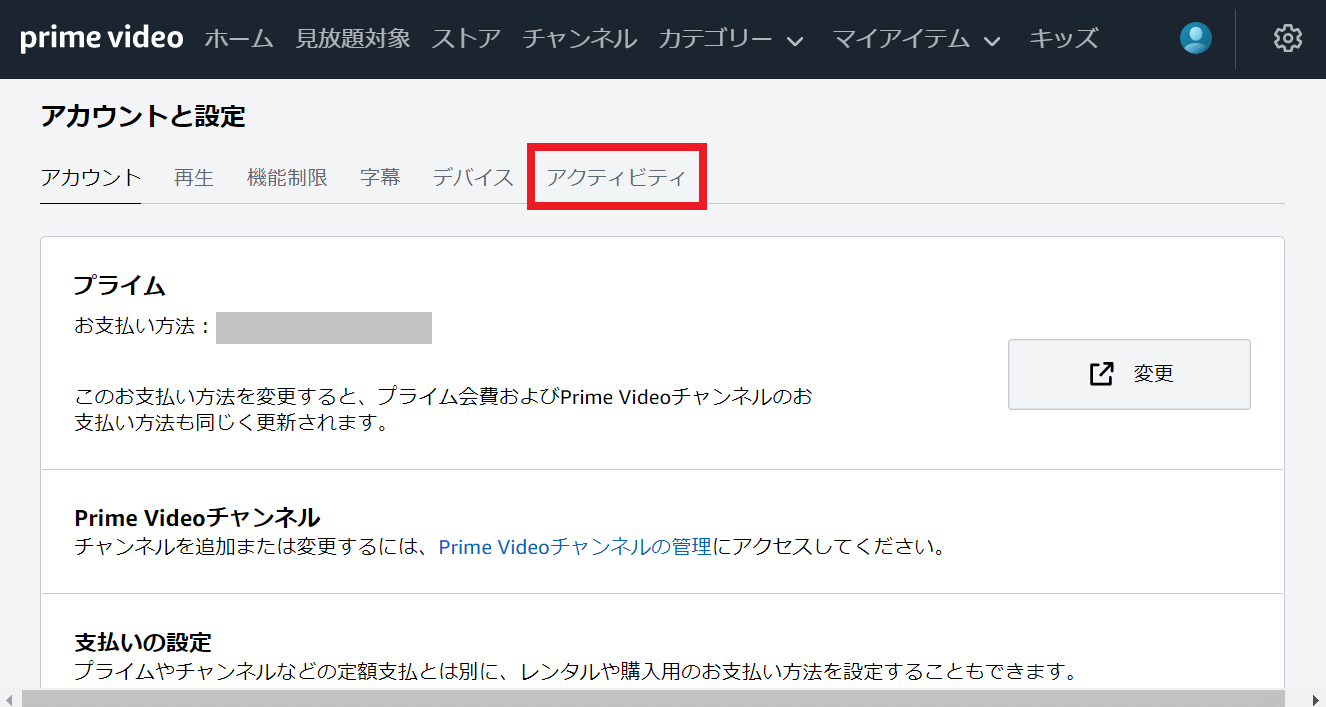 Amazonプライムのアカウントと設定画面
Amazonプライムのアカウントと設定画面「視聴履歴を表示」ボタンをクリックします。
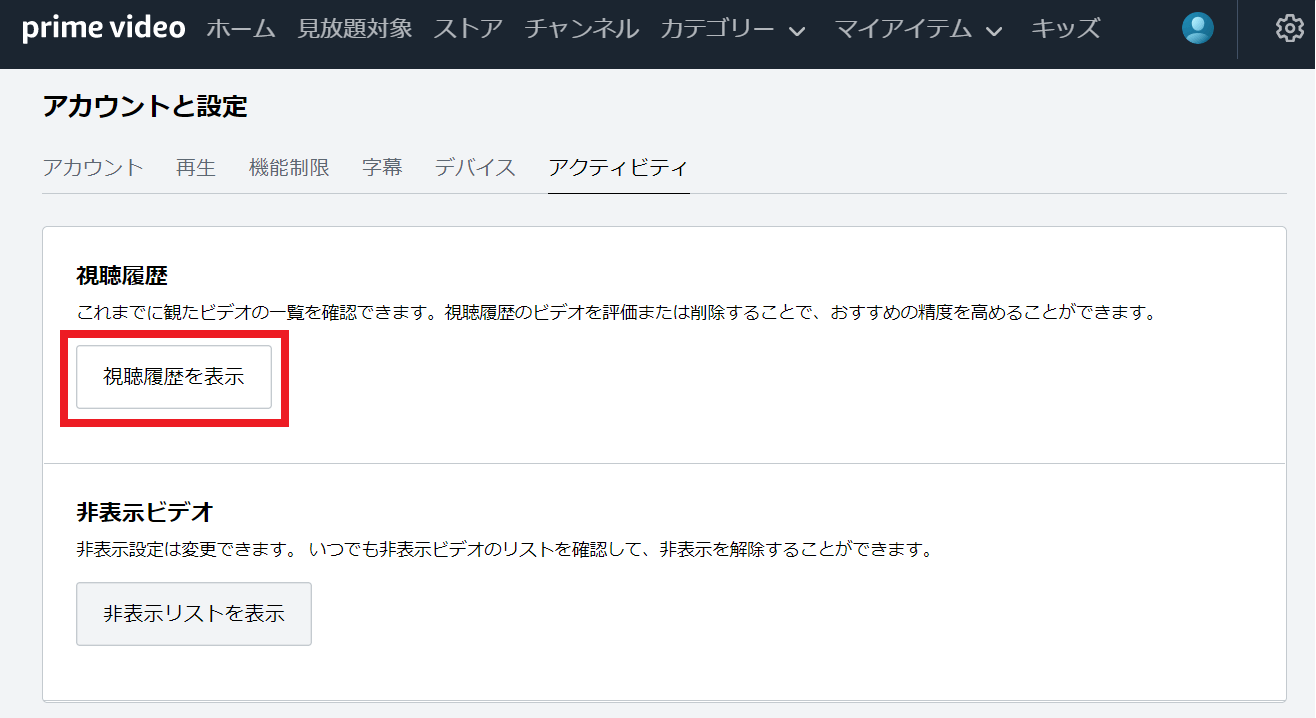 アクティビティタブの「視聴履歴を表示」ボタンをクリック
アクティビティタブの「視聴履歴を表示」ボタンをクリック視聴履歴が表示されました。
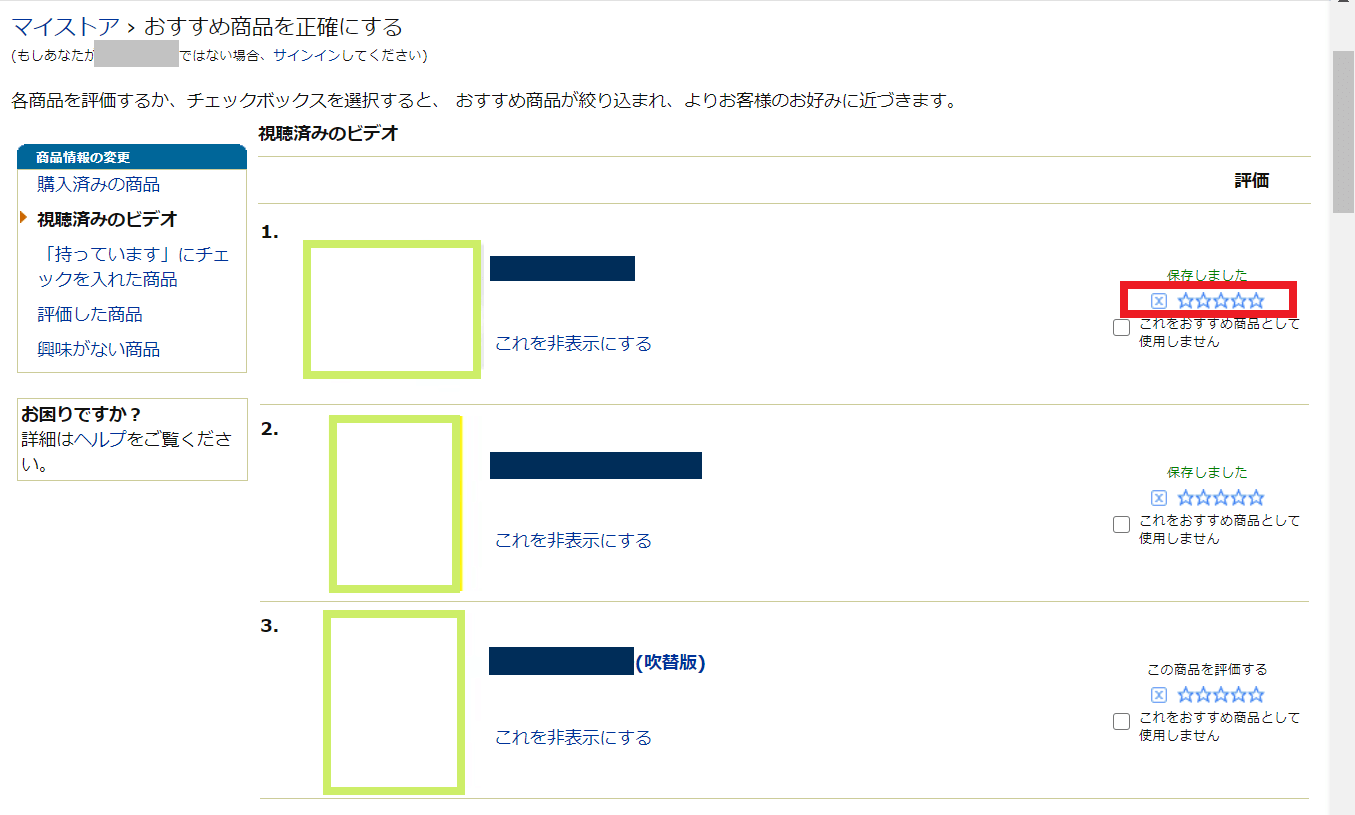 視聴履歴が表示されます
視聴履歴が表示されます個々のリストの右側にある以下の操作をすることで、Amazonからおすすめされる商品が、より自分好みになります。
☆☆☆☆☆で評価
□これをおすすめ商品として使用しません。
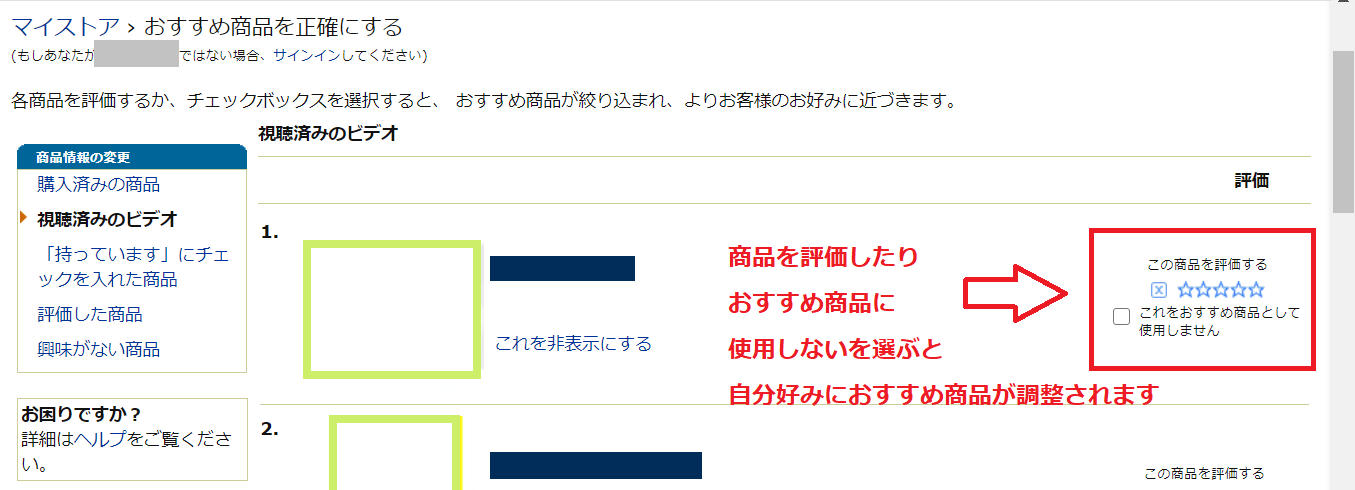 視聴履歴をより自分ごのみに調整する
視聴履歴をより自分ごのみに調整するAmazonプライムビデオの視聴履歴を削除する方法
Amazonプライムビデオでは視聴履歴に基づいて、レコメンド(おすすめ)してくれる機能がありますが、より自分好みのレコメンドをしてもらうためには、自分が評価していないことを示す必要があります。
また、見始めたけれど好みではなくてやめてしまった時にも、履歴には残っているので、削除したいときもありますよね。
視聴履歴を消したいときには、視聴履歴画面で、「これを非表示にする」をクリックするだけでリストから消すことができます。
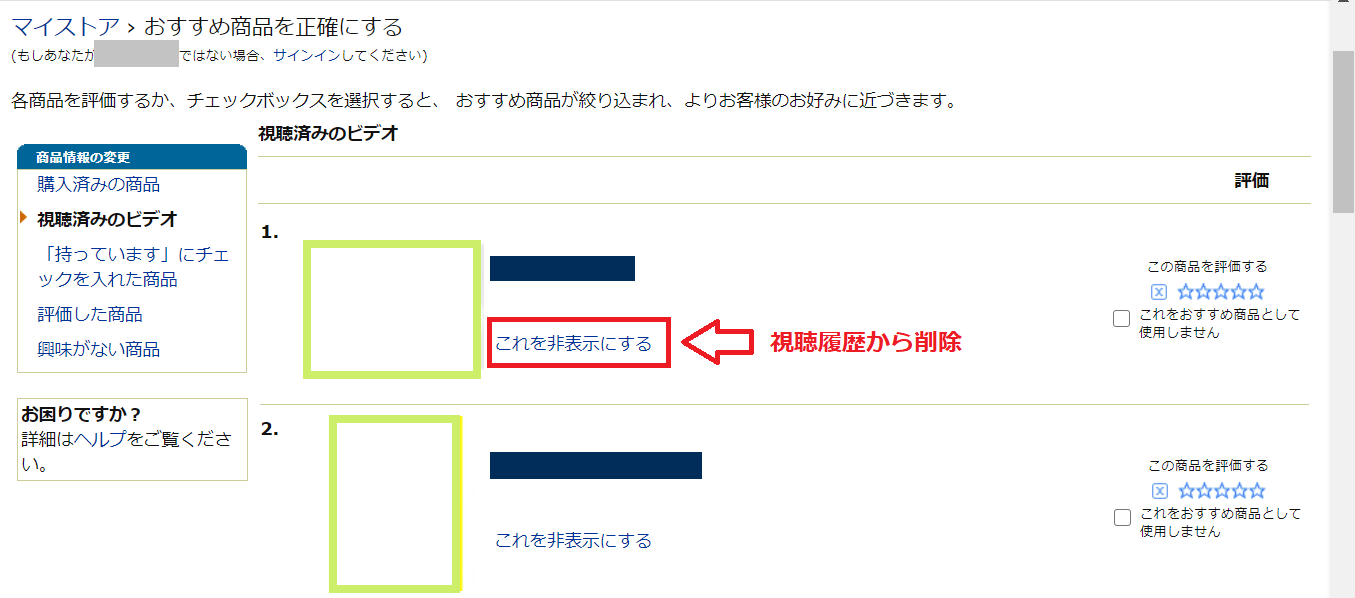 「これを非表示にする」を選択すると履歴から削除される
「これを非表示にする」を選択すると履歴から削除されるただし、上の方法で視聴履歴から削除しても、Amazonプライムビデオの「次に観る」のおすすめには残っている場合があります。
「次に観る」から、個別に削除する方法は「編集」メニューをクリックします。
「Amazonプライムビデオ」のトップメニュー
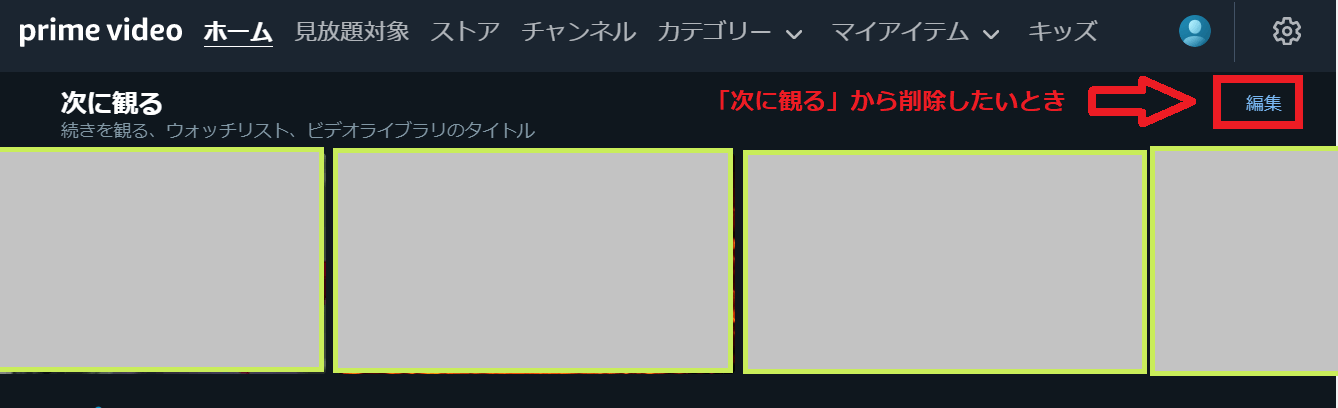 次に観るから削除するとき
次に観るから削除するときすると、各コンテンツの上に✖ボタンが表示されるので、それをクリックすれば、削除は完了です。
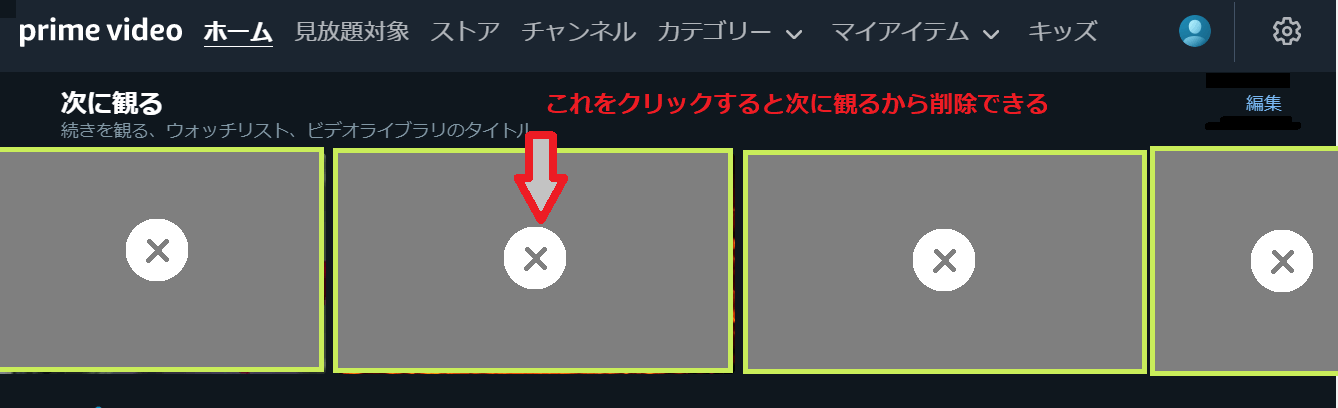 ×ボタンが表示されたらクリック
×ボタンが表示されたらクリックAmazonプライムビデオの視聴履歴の見方と消し方のまとめ
自分の観たお気に入り映画やアニメを振り返る方法がわかってすっきりしました。
パソコン版のブラウザで、Amazonプライムビデオの視聴履歴を確認する方法と、削除する方法のまとめでした。